如何使用Citrix工作区吗
学习如何安装和导航Citrix工作区应用程序,你的网关访问应用程序的需求和各种数字软件,工具和应用程序来帮助你的学习。
作为一个斯文本科技大学的学生,你有自由访问一系列软件,数字工具和应用程序来协助你的研究。有超过140的软件应用程序可供下载,以及家庭选择应用程序许可条款。
使它容易,大多数软件和应用程序可以从一个数字的位置被称为应用程序的需求。您可以访问应用程序需求通过一个称为Citrix的数字软件中心工作区或通过您选择的web浏览器使用你斯文本科技大学学生登录。2022卡塔尔世界杯小组分组
Citrix工作区应用程序自动安装在所有计算机斯文本科技大学学生实验室。你如何访问和使用Citrix工作区和应用需求将取决于你的电脑操作系统和你的访问点。参见下面的标签详细说明如何浏览和使用Citrix工作区应用和学习如何访问OneDrive文件目录。
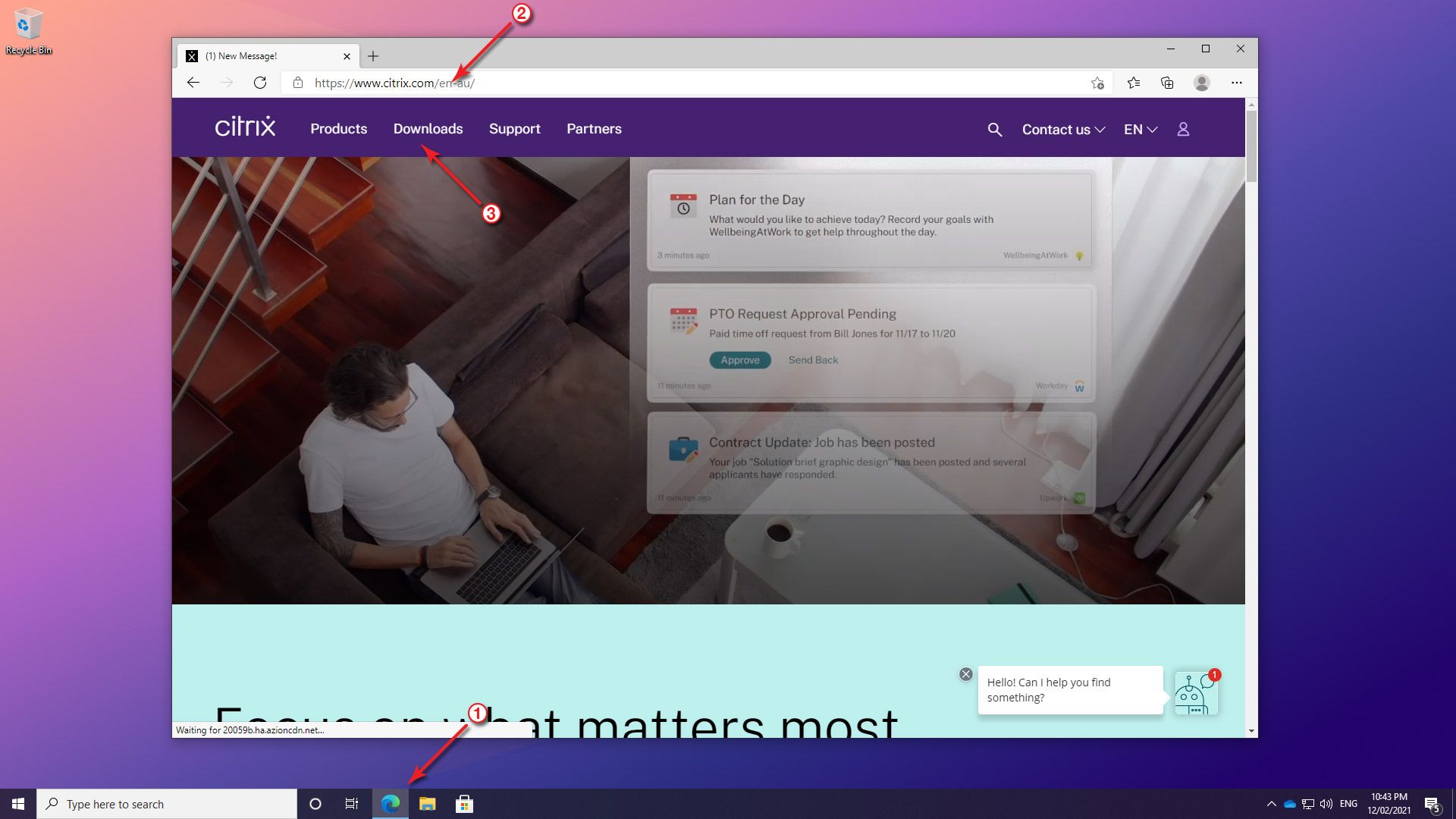
步骤2
点击选择一个产品下拉菜单并选择Citrix工作区应用。
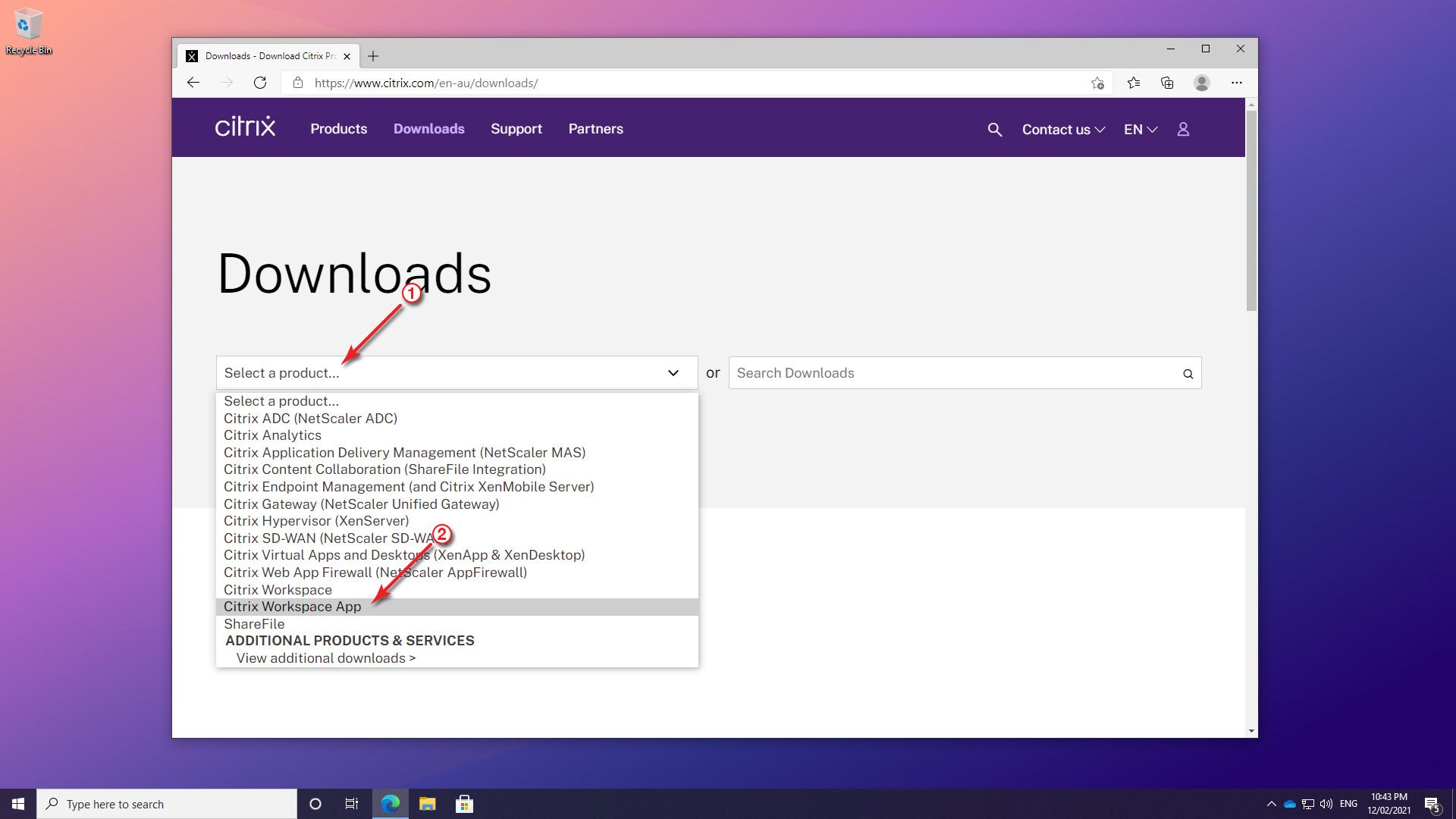
步骤3
向下滚动页面,然后点击Citrix工作区2102 Windows应用程序链接。
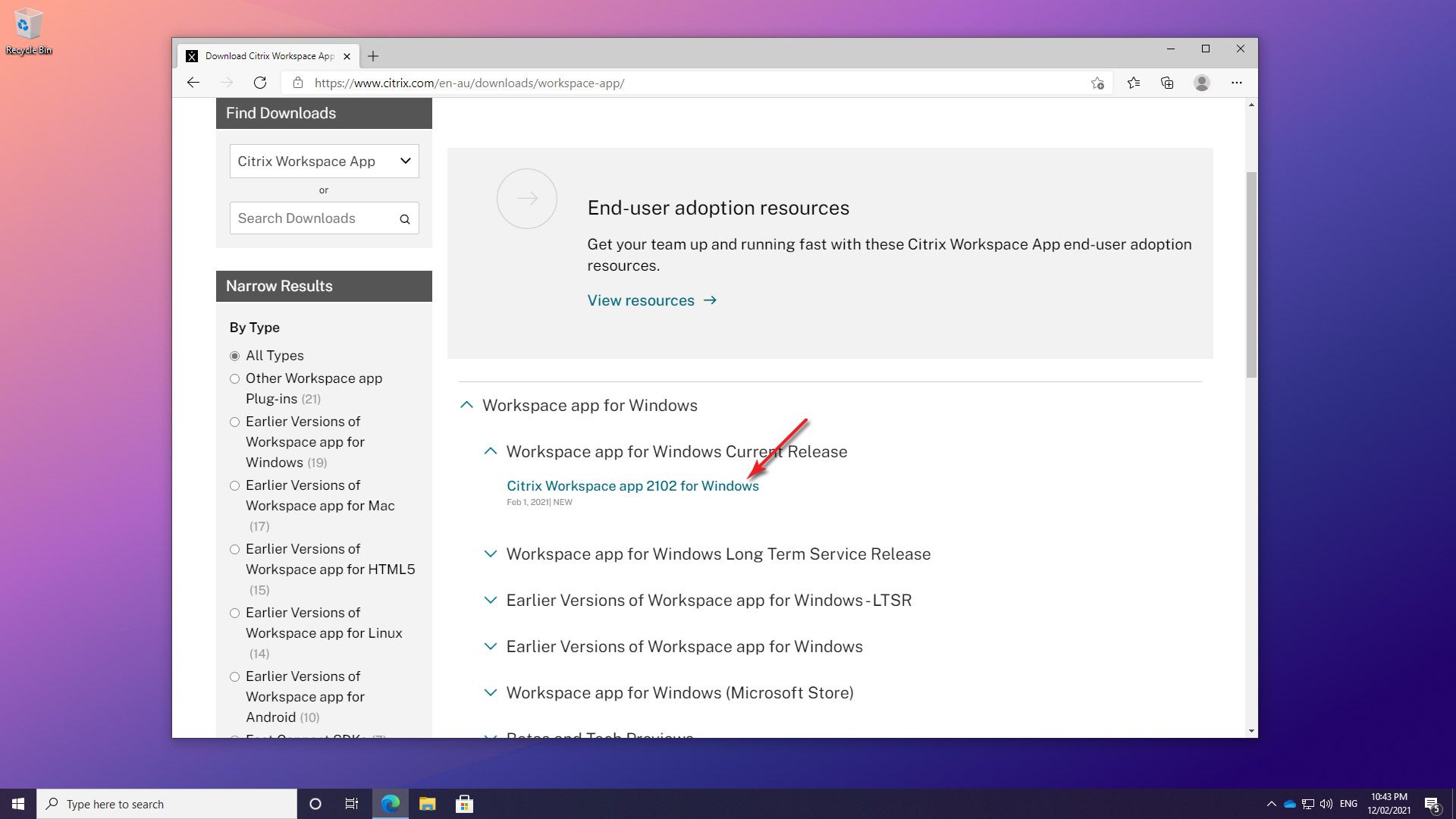
步骤4
点击下载Citrix工作区为Windows应用程序按钮下载安装程序包。
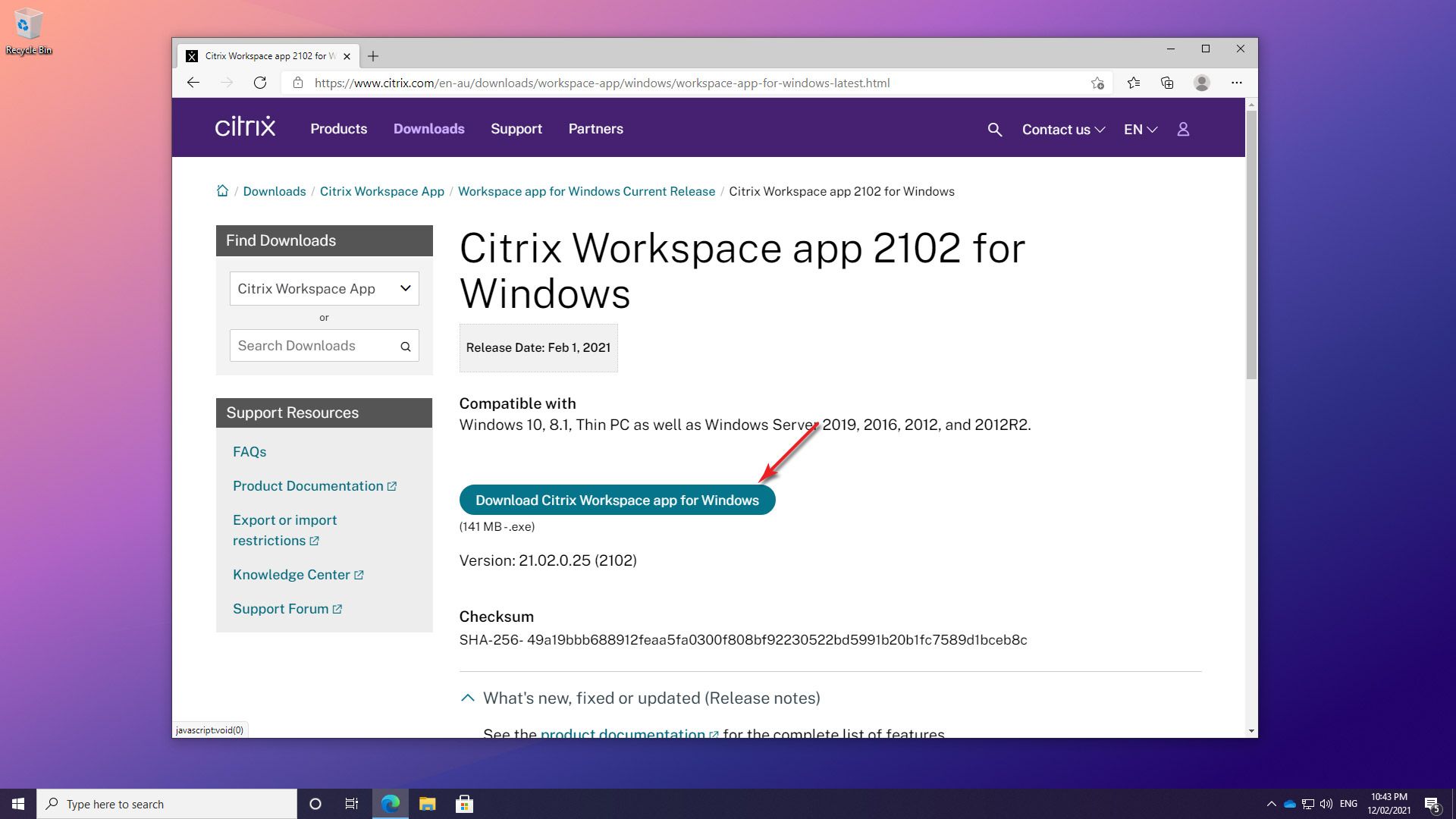
步骤5
一旦下载完成,点击打开的文件链接下载的安装程序包。
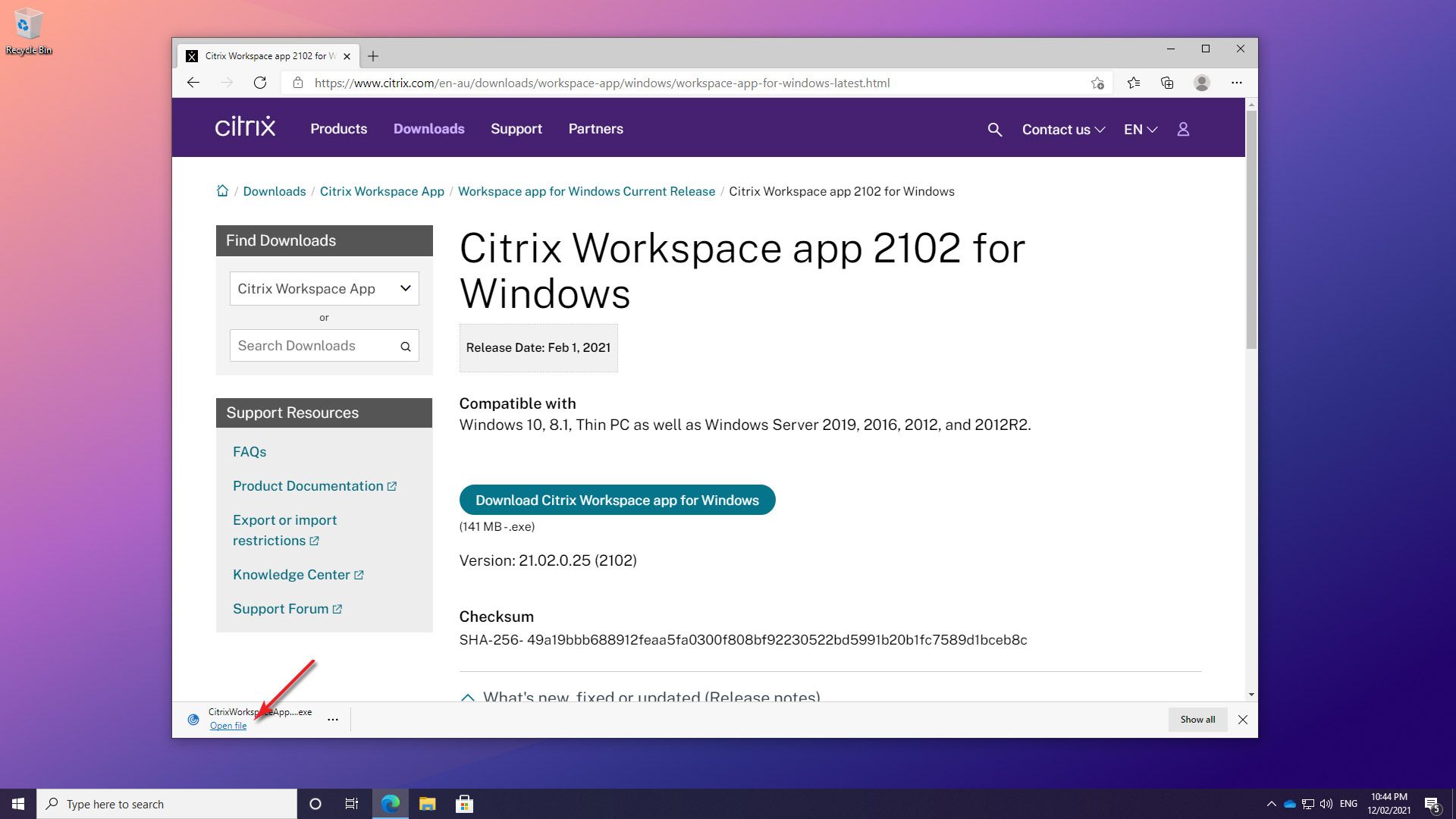
步骤6
点击是的按钮打开Citrix工作区安装程序。
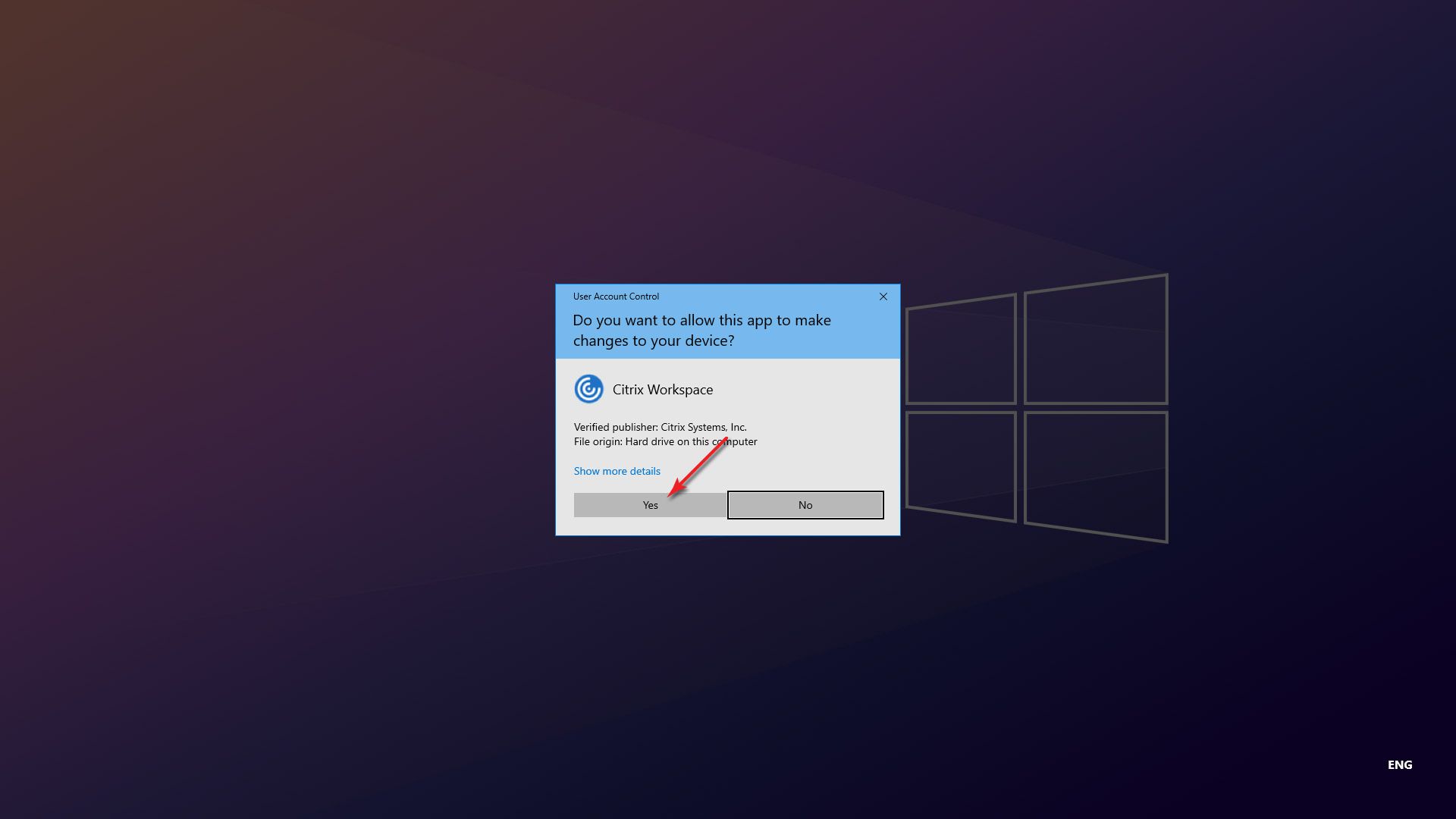
步骤7
点击开始按钮。
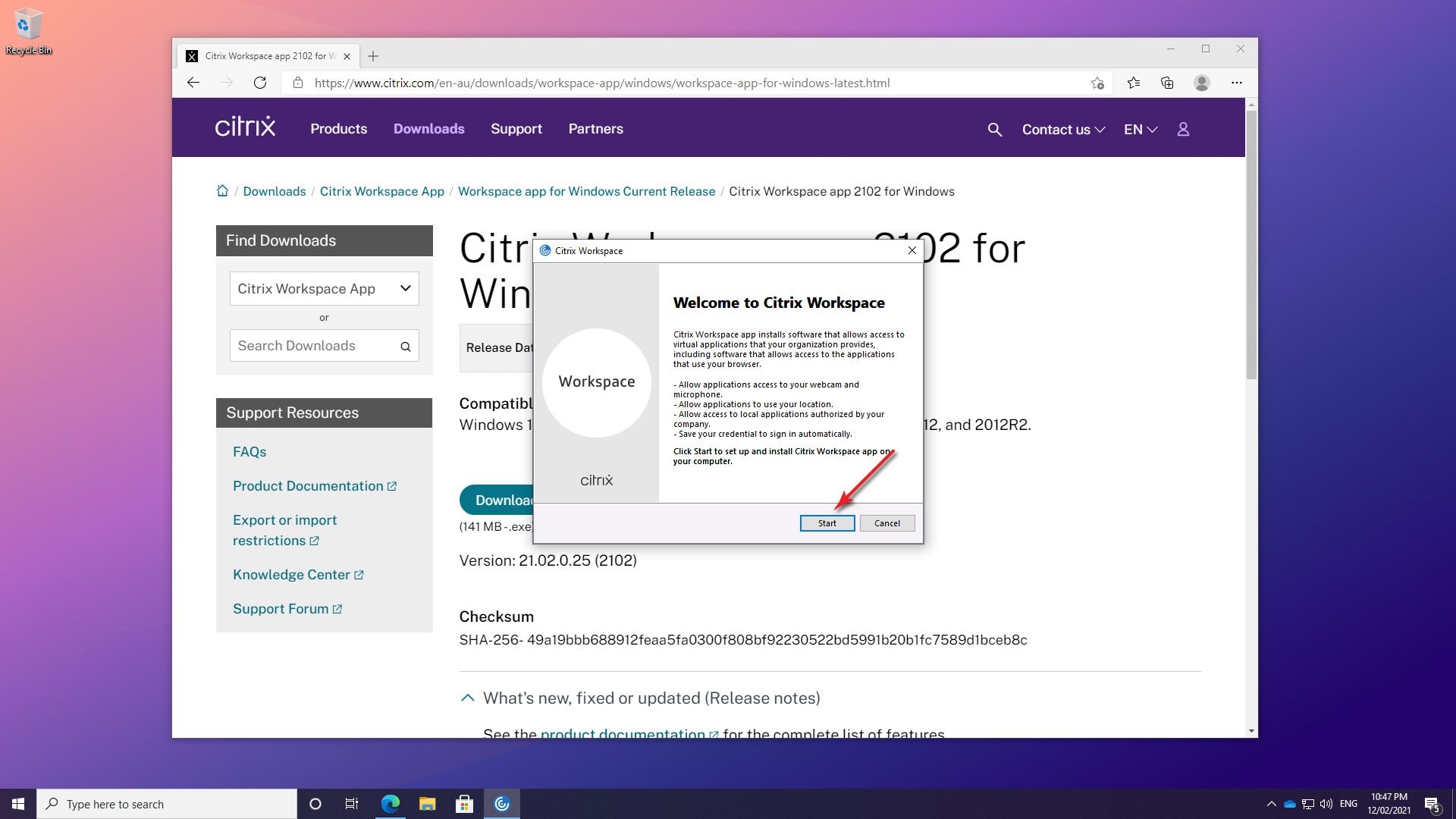
步骤8
安装Citrix工作区,请阅读并同意软件许可协议,然后点击开始按钮。
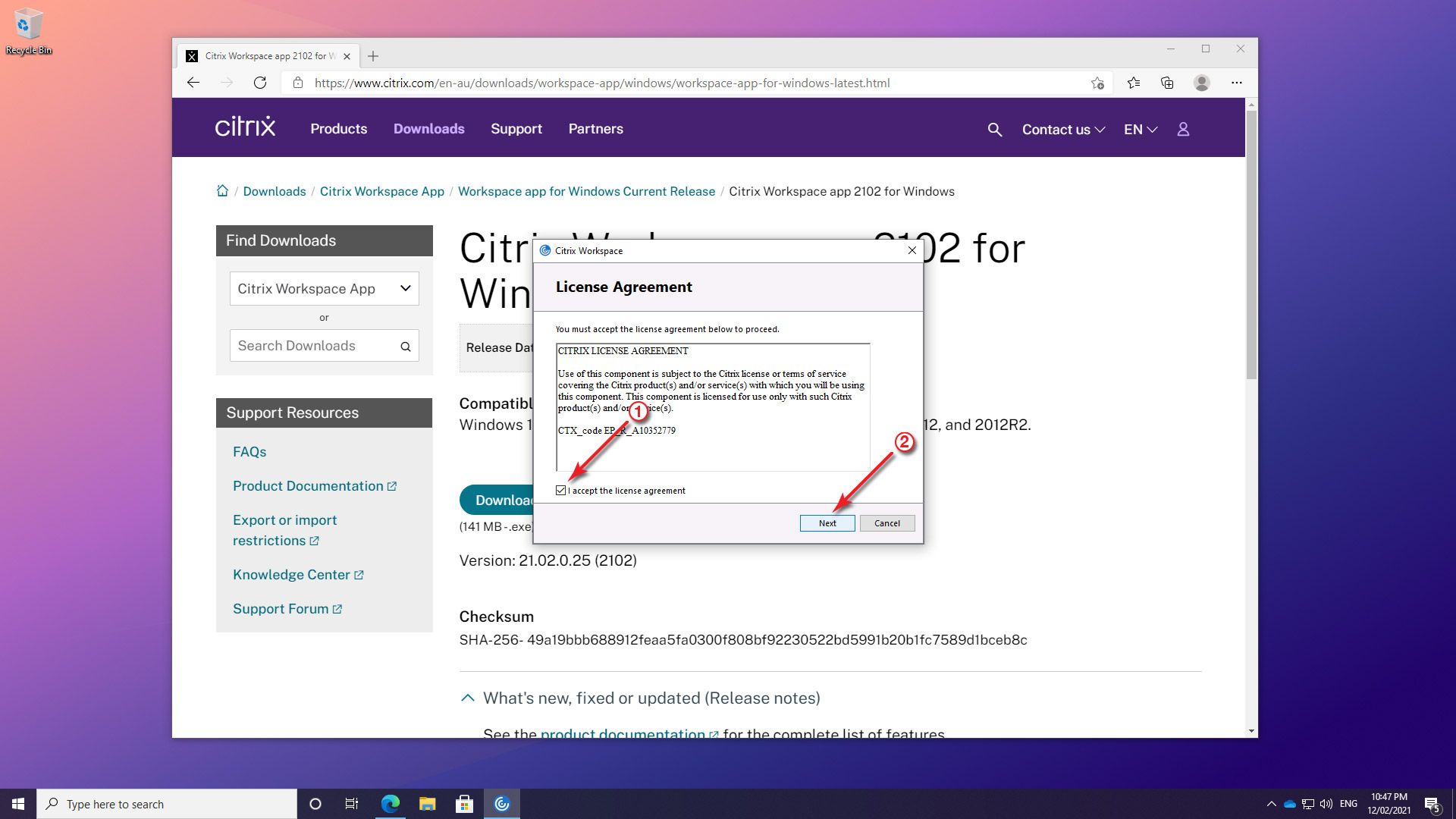
步骤9
点击安装按钮。
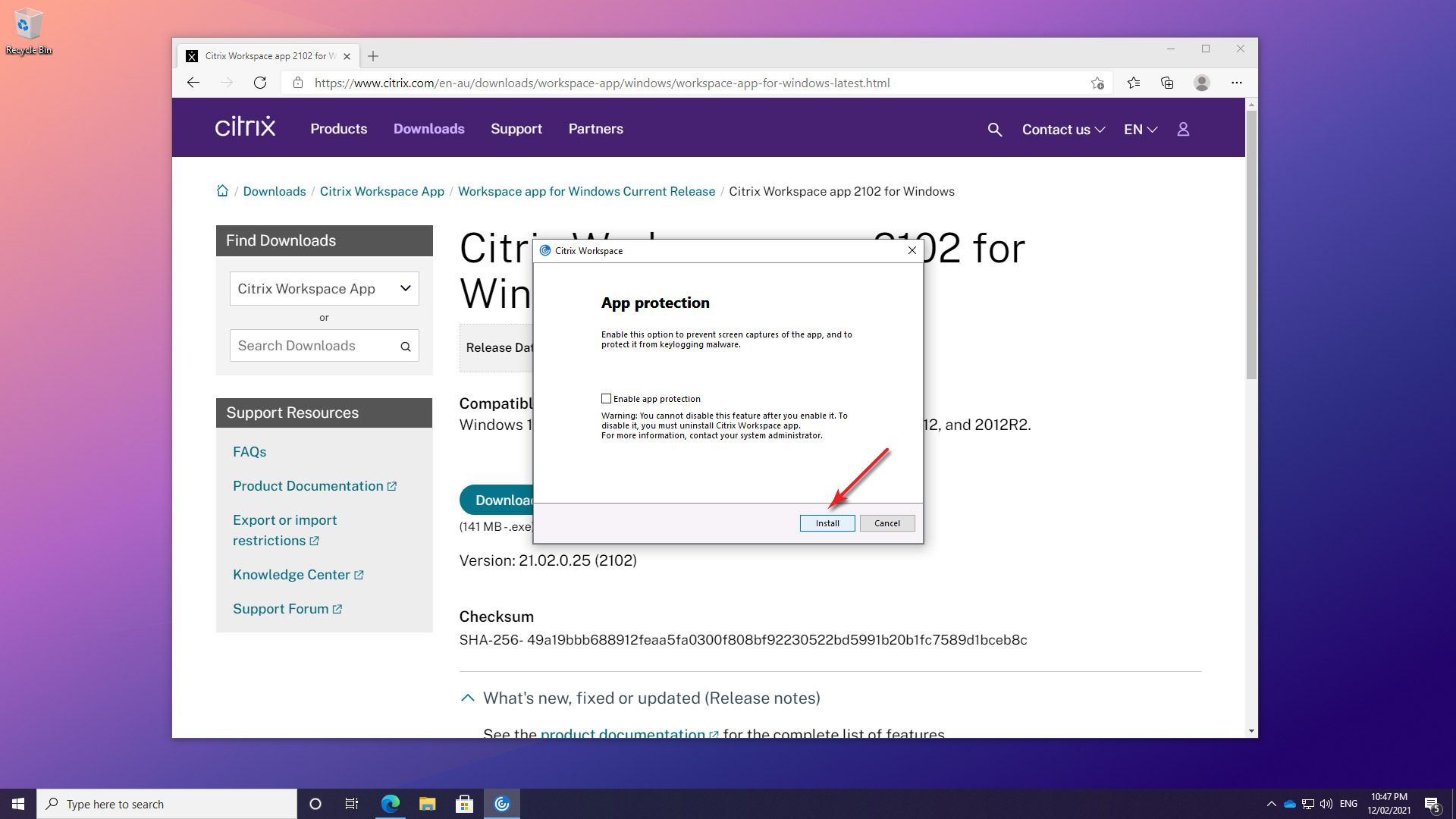
第十步
一旦安装Citrix工作区已经完成,点击完成按钮。
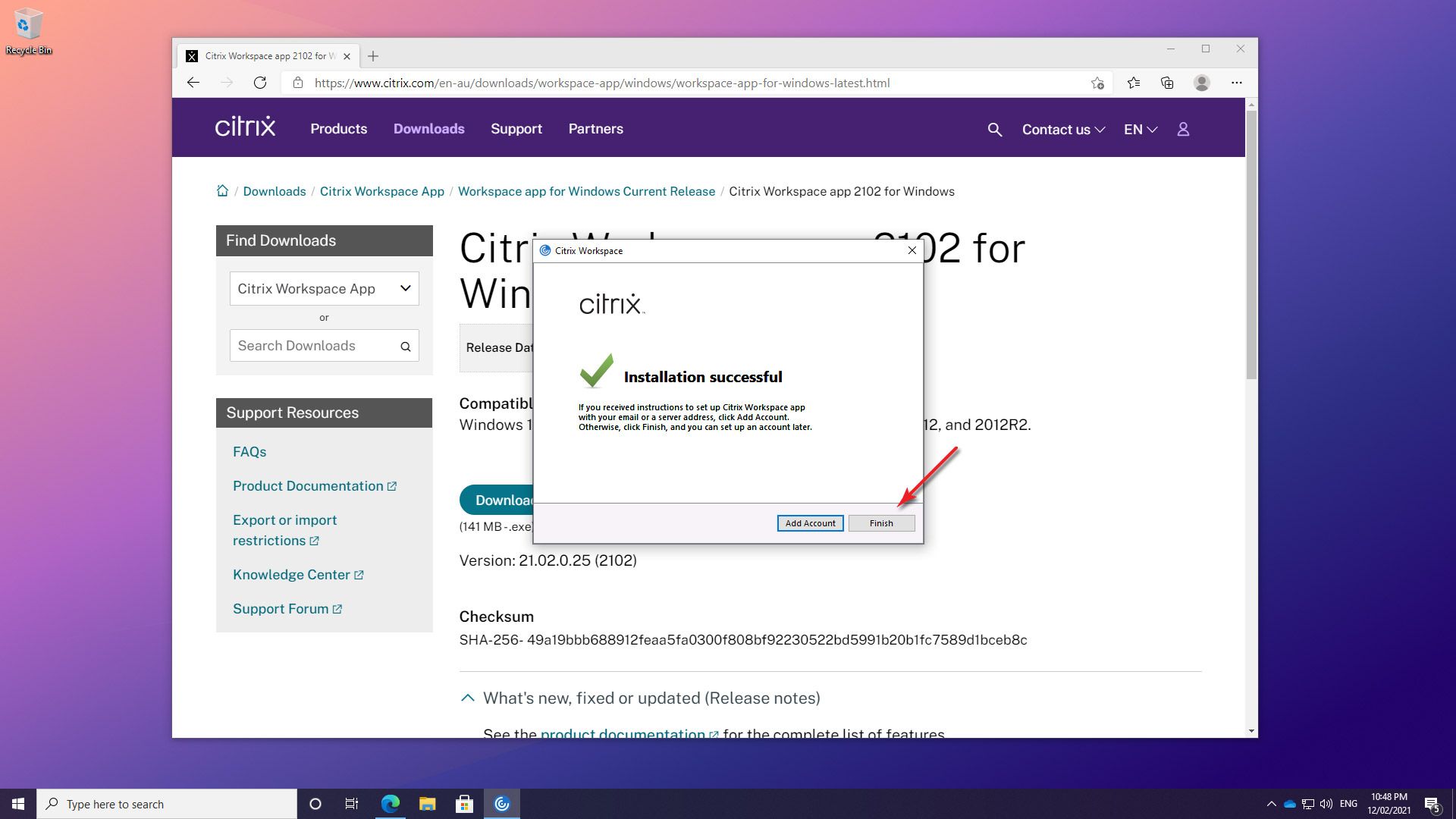
步骤11
减少或退出浏览器,点击开始菜单,然后在Citrix工作区。
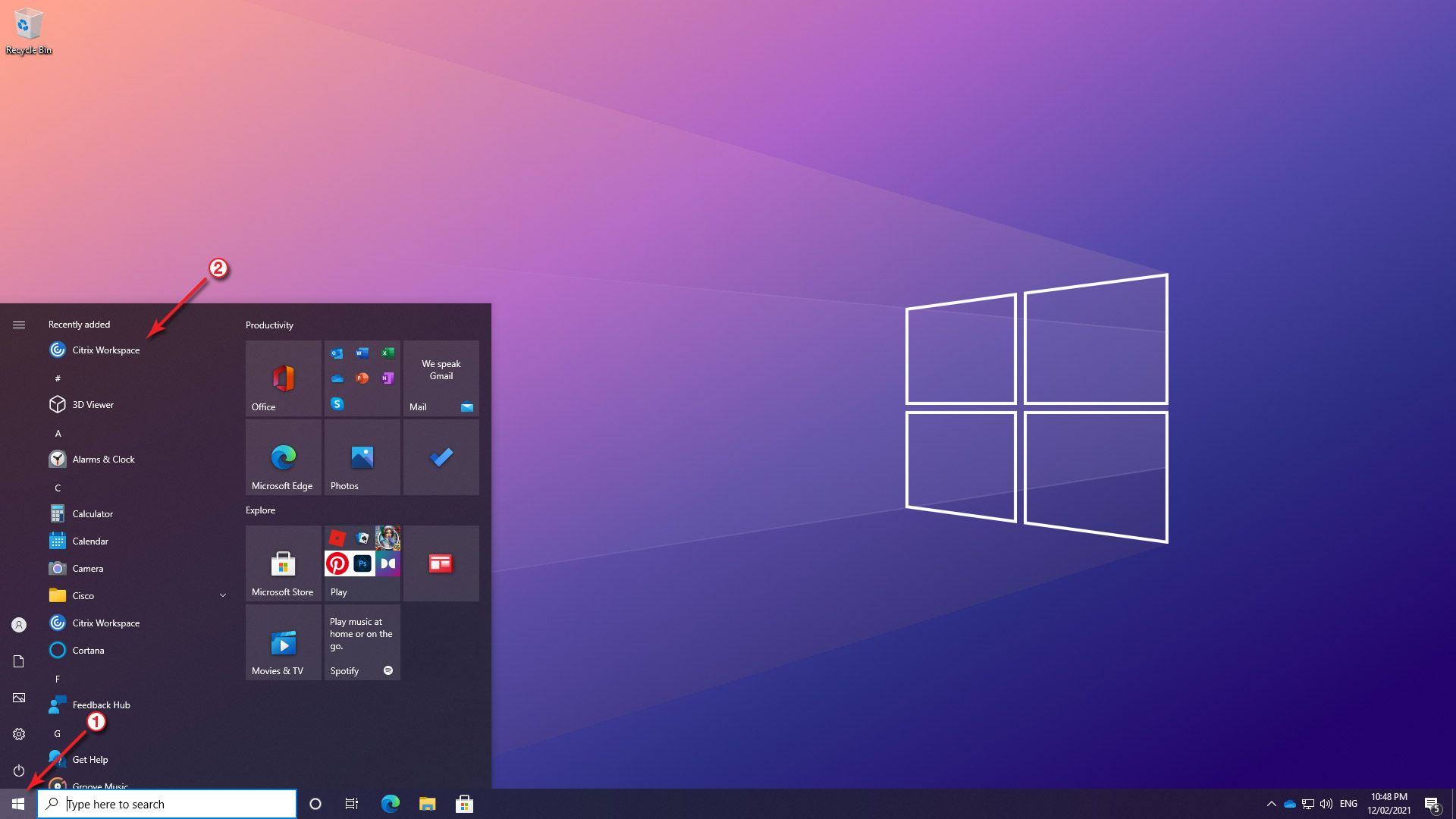
步骤12
提供的字段中,输入https://swinburne.cloud.com/,然后点击添加按钮。
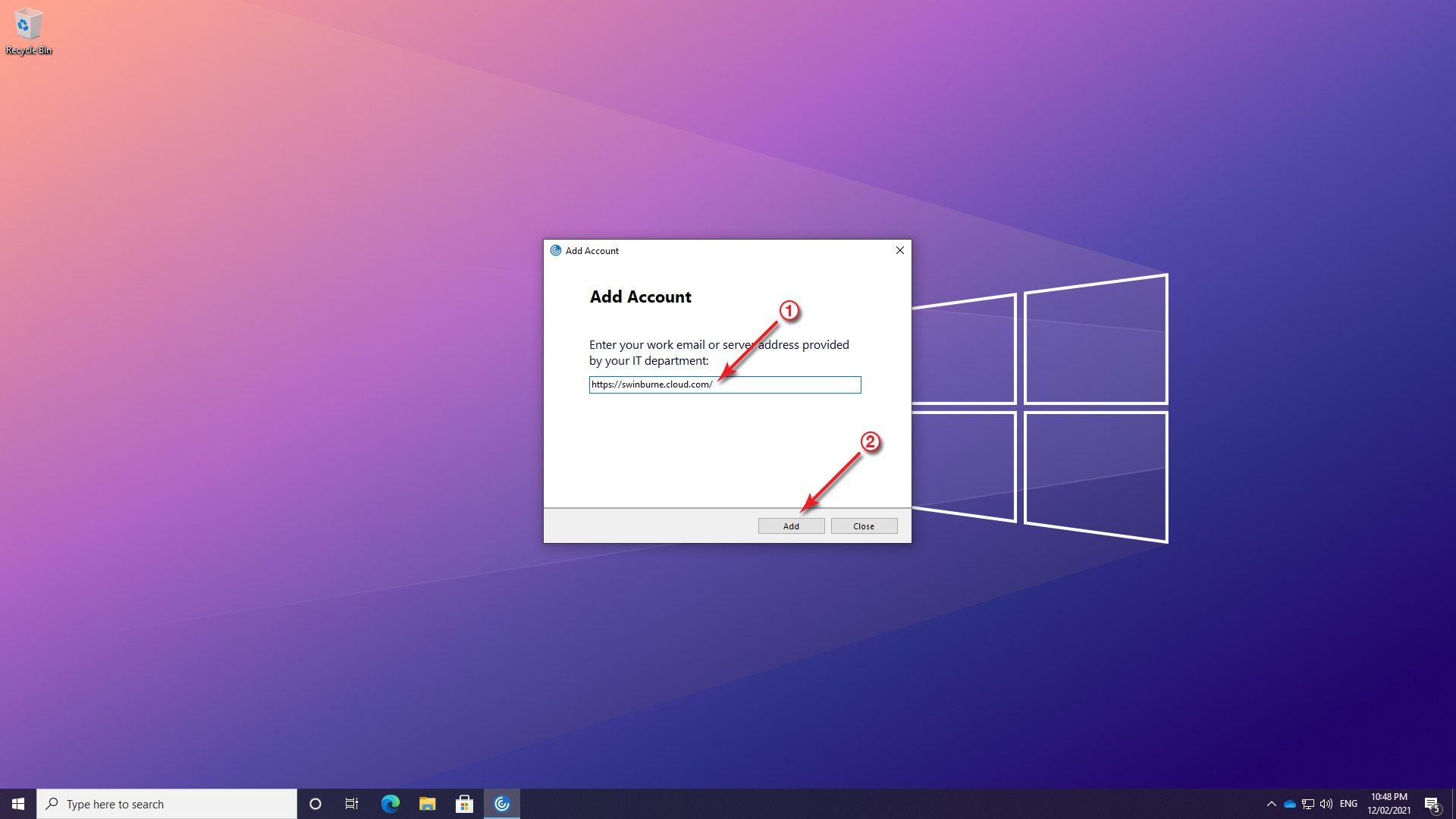
步骤13
出现提示时,输入您的斯文本科技大学的电子邮件地址,然后点击下一个按钮。
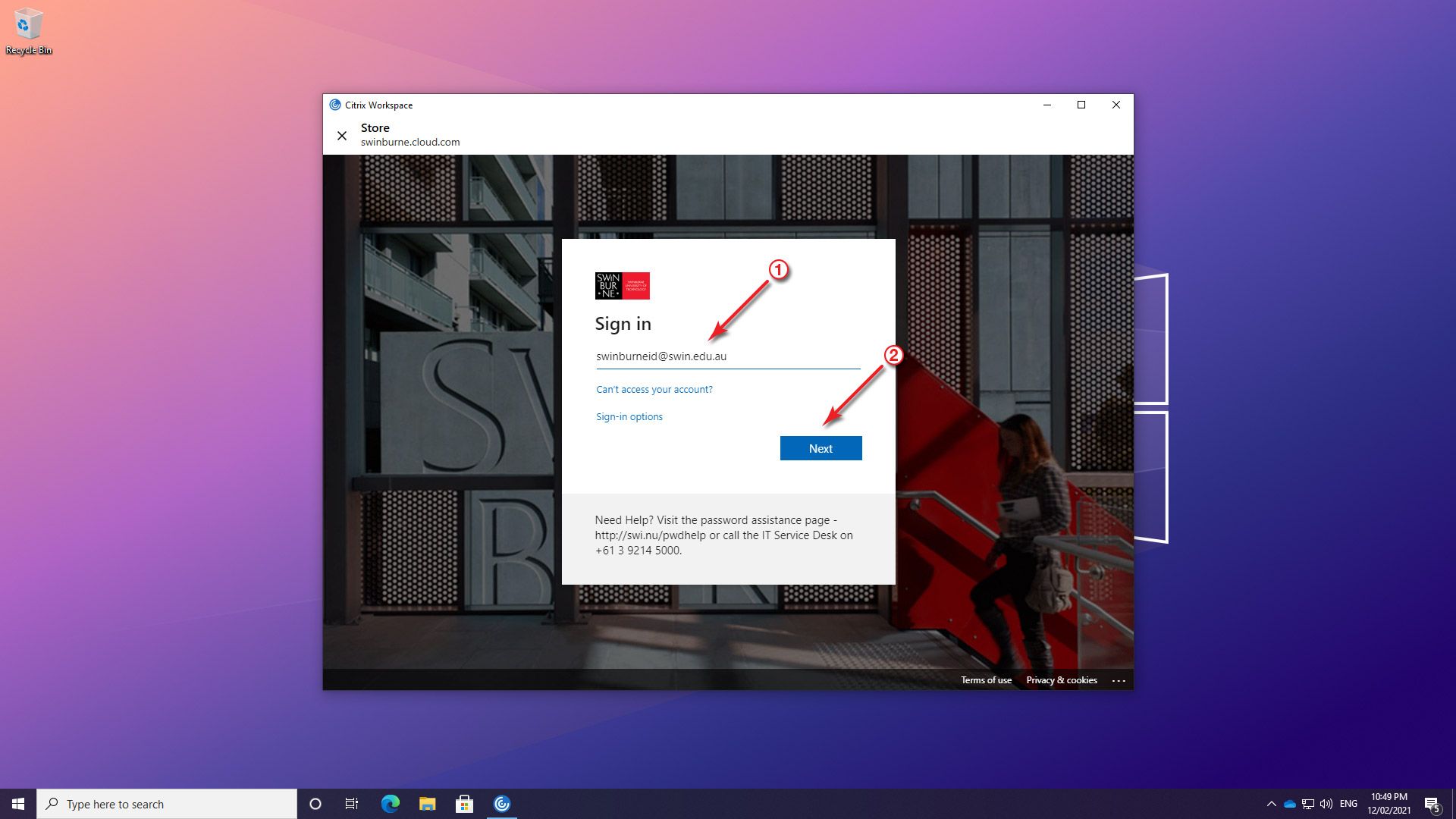
步骤14
出现提示时,输入您的密码,然后点击登录按钮。
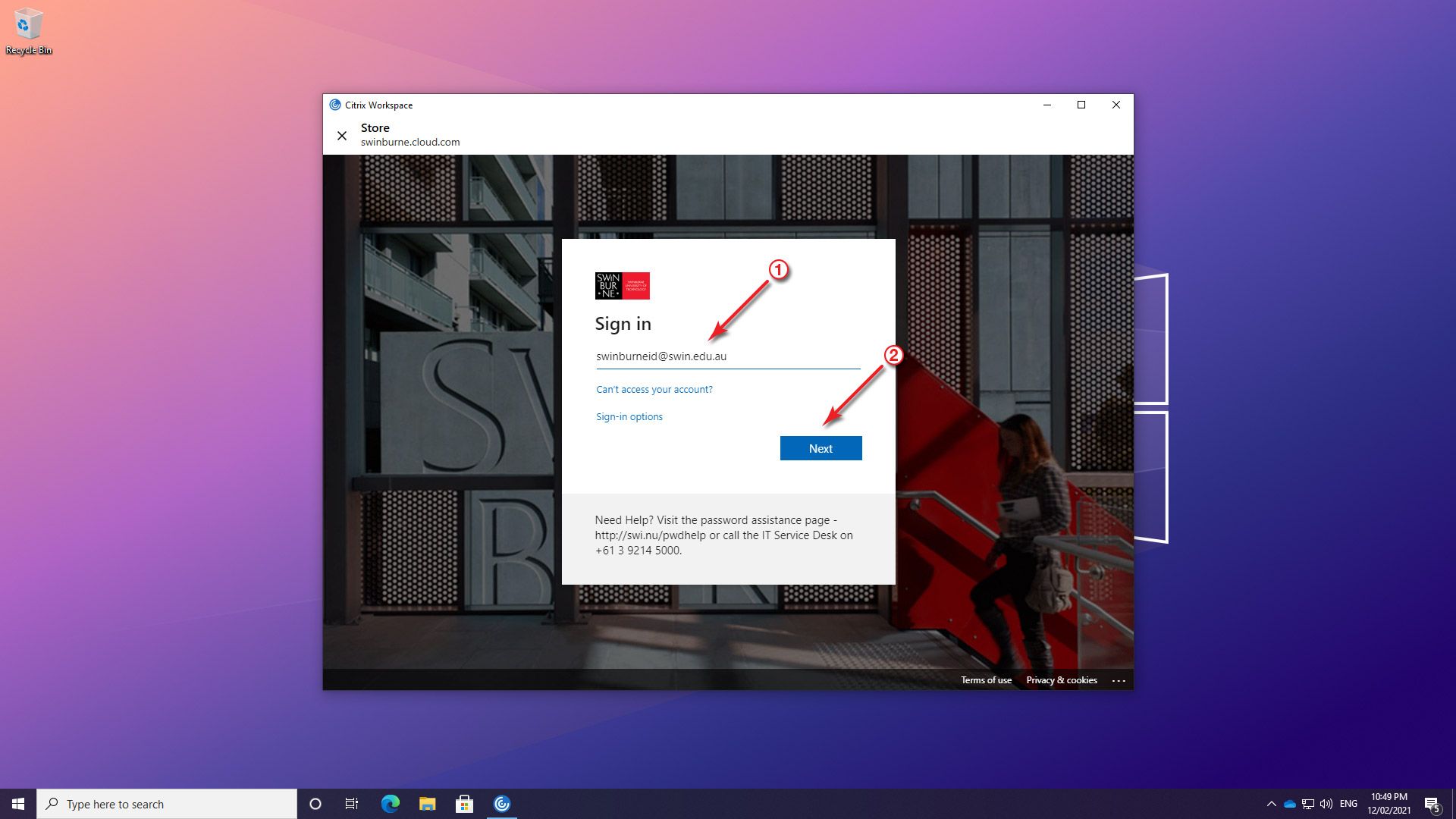
步骤15
如果你想减少你被要求签署的次数,点击是的按钮。
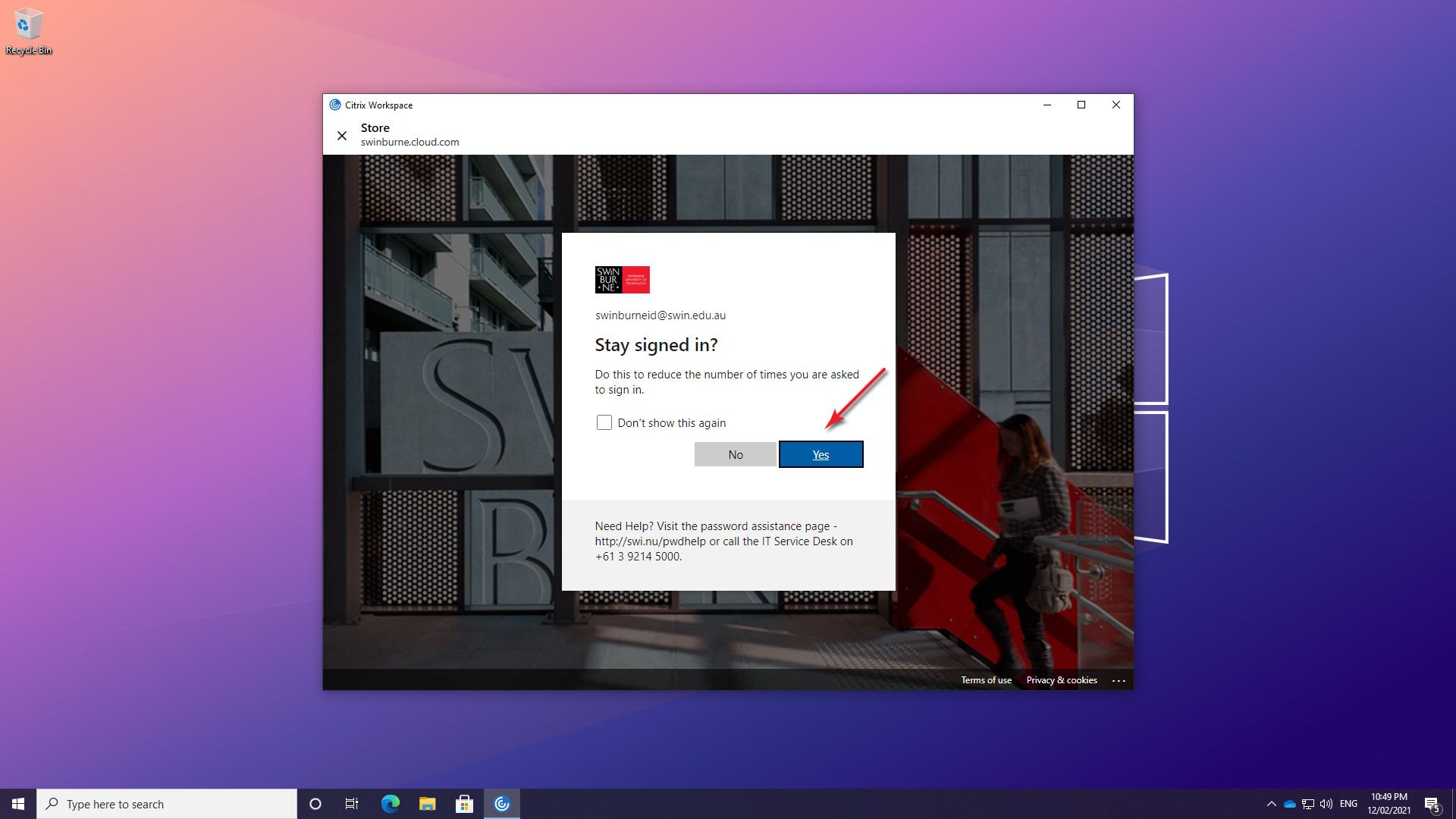
步骤16
恭喜你!现在您已经连接到Citrix应用程序需求的工作区。可以发现在所有的虚拟应用程序应用程序菜单。
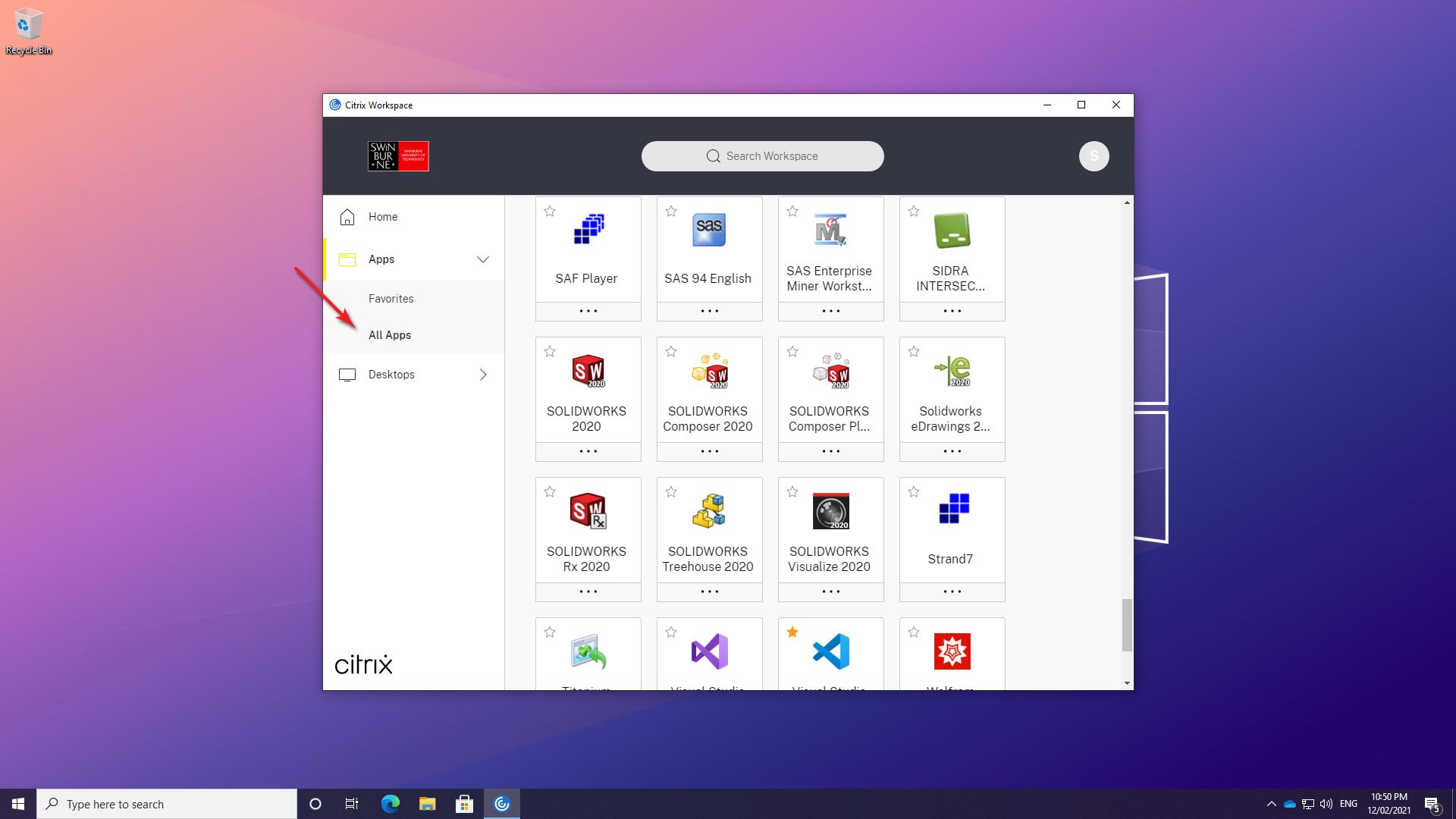
步骤17
可以找到所有虚拟桌面下桌面菜单。
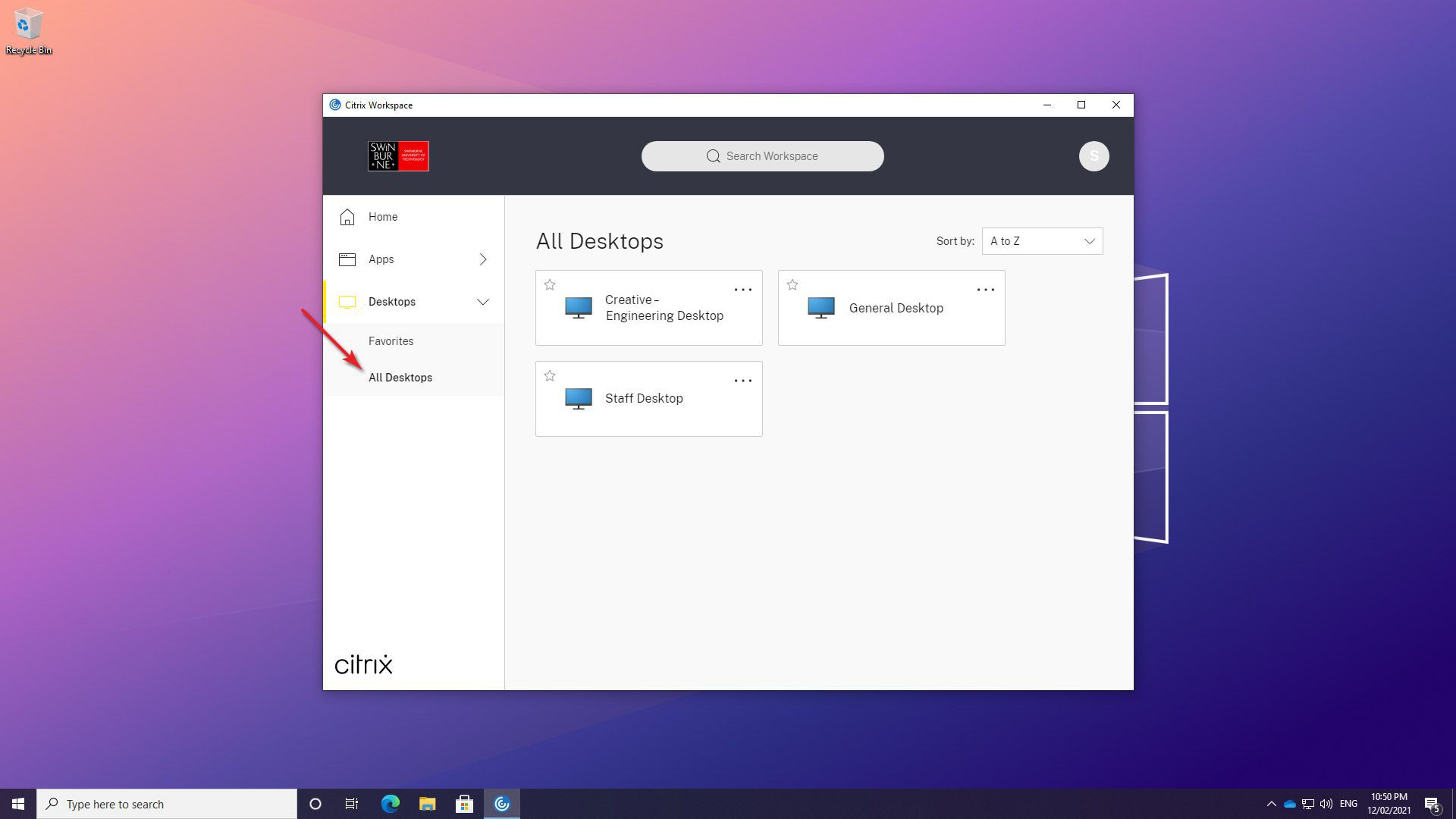
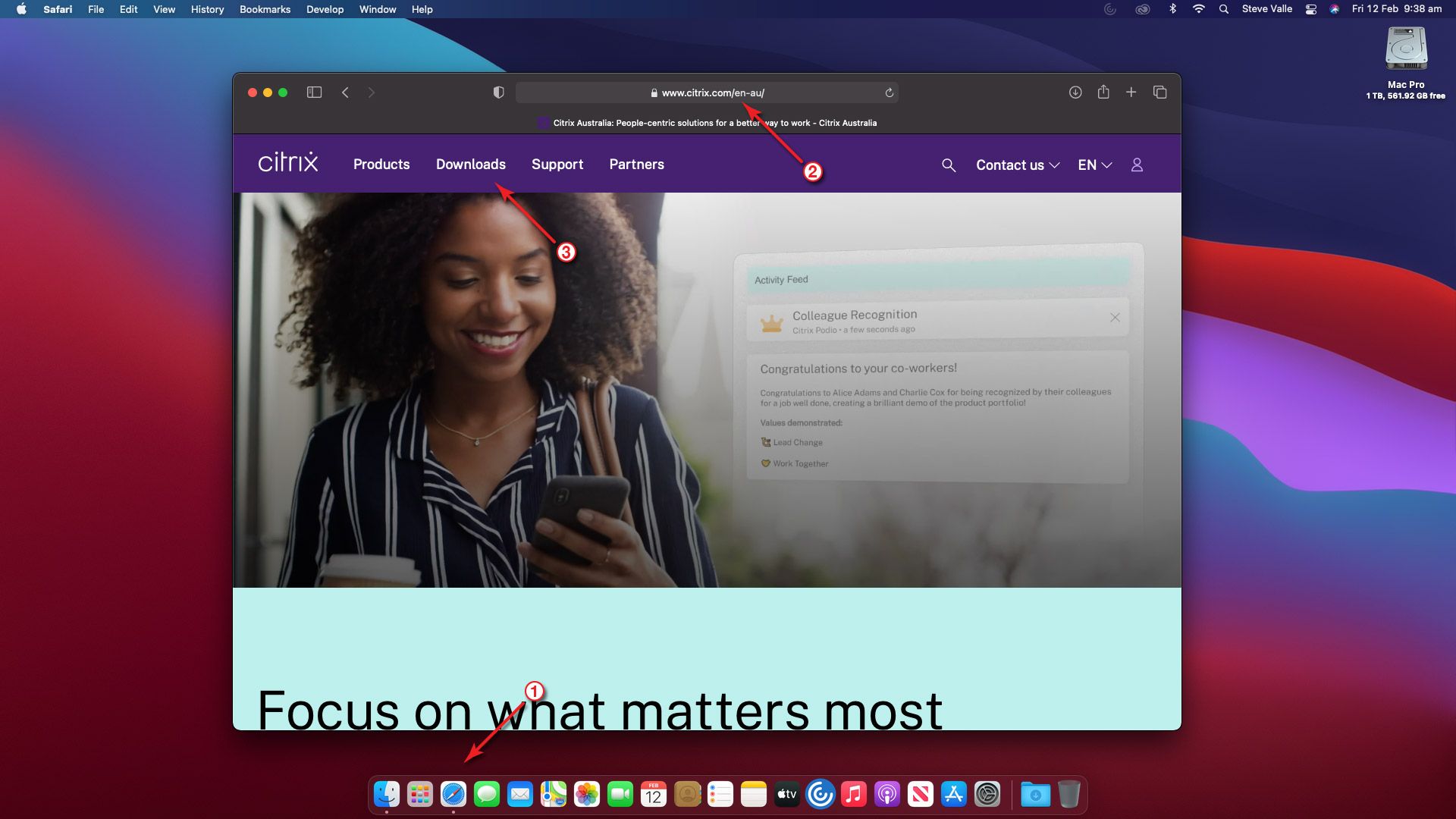
步骤2
点击选择一个产品下拉菜单并选择Citrix工作区应用。
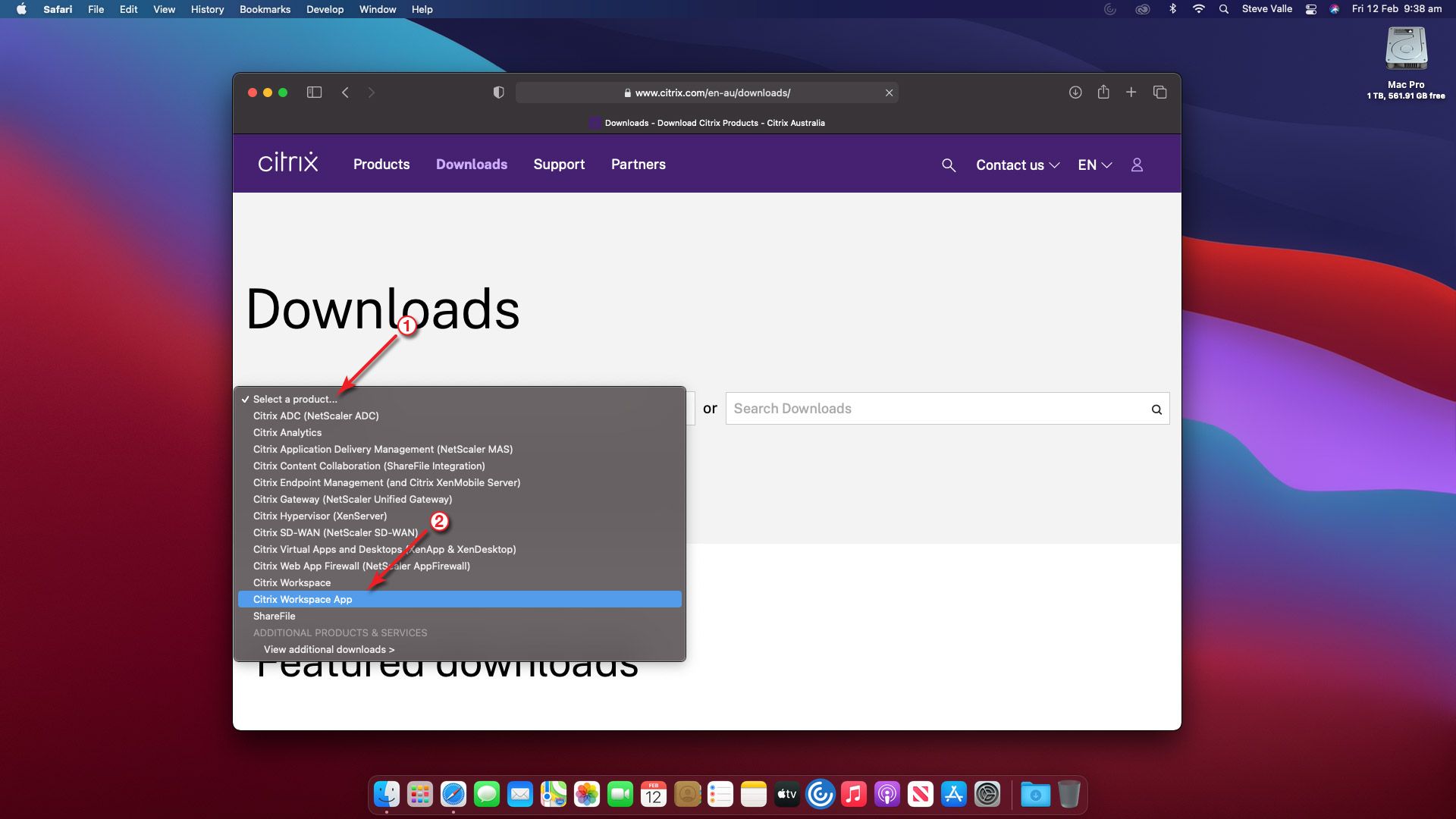
步骤3
向下滚动页面,点击工作区为Mac应用程序,然后工作区为Mac应用程序,然后Citrix工作区应用2101 Mac。
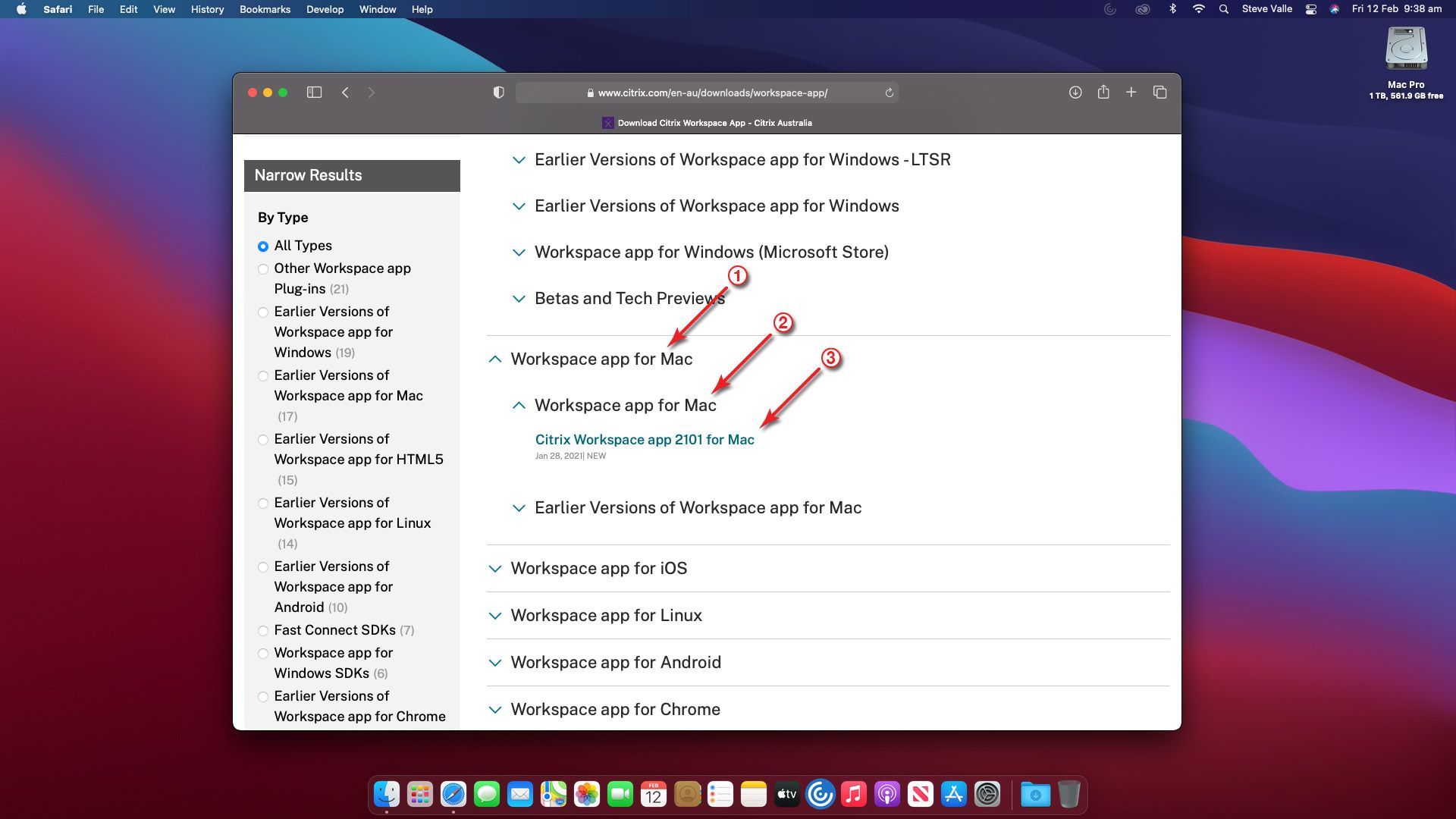
步骤4
点击下载Citrix工作区Mac的应用程序按钮下载安装程序包。
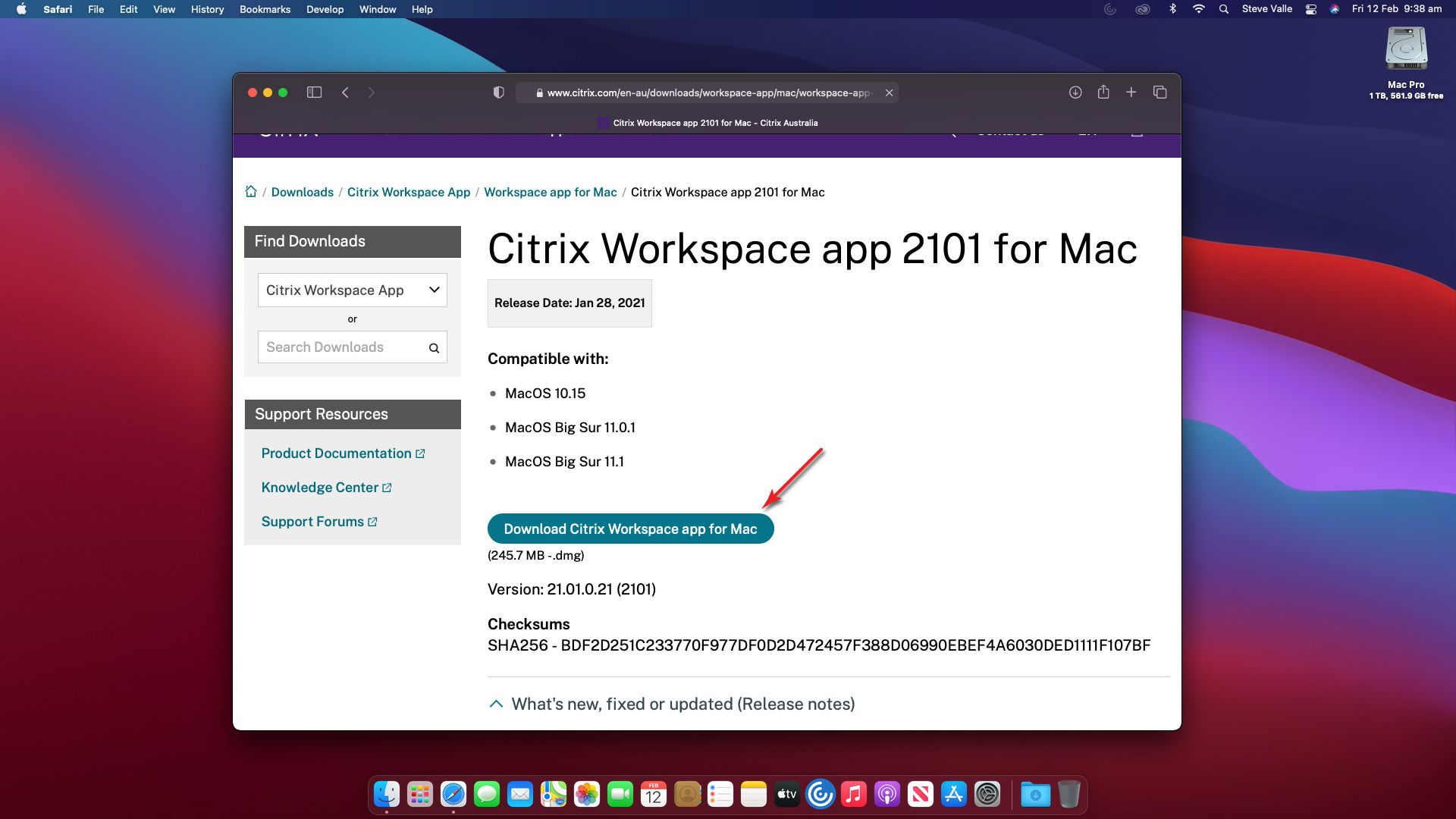
步骤5
减少或退出浏览器,点击下载文件夹在您的码头,然后在CitrixWorkspaceApp.dmg文件。
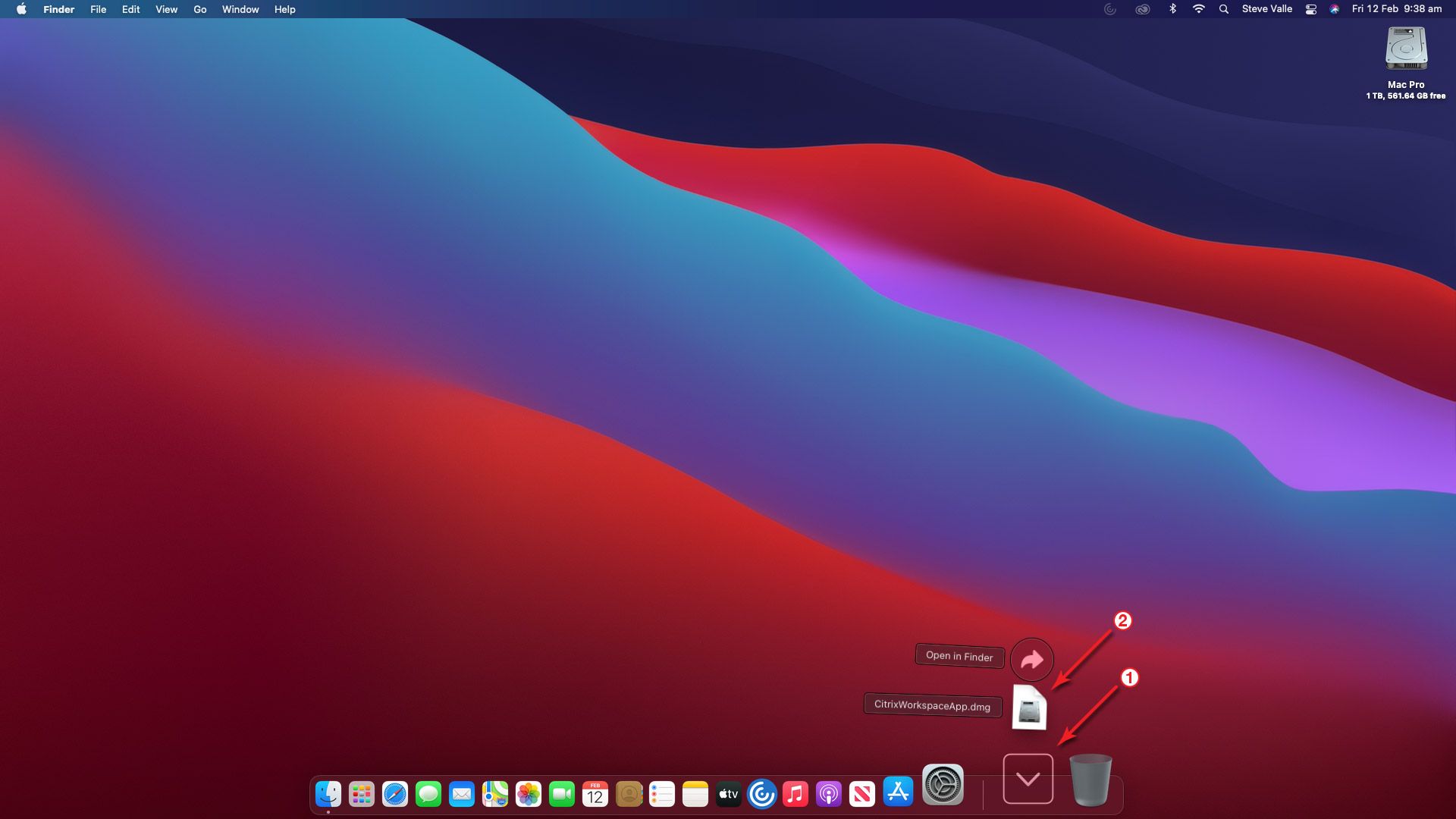
步骤6
打开安装Citrix工作区安装程序。
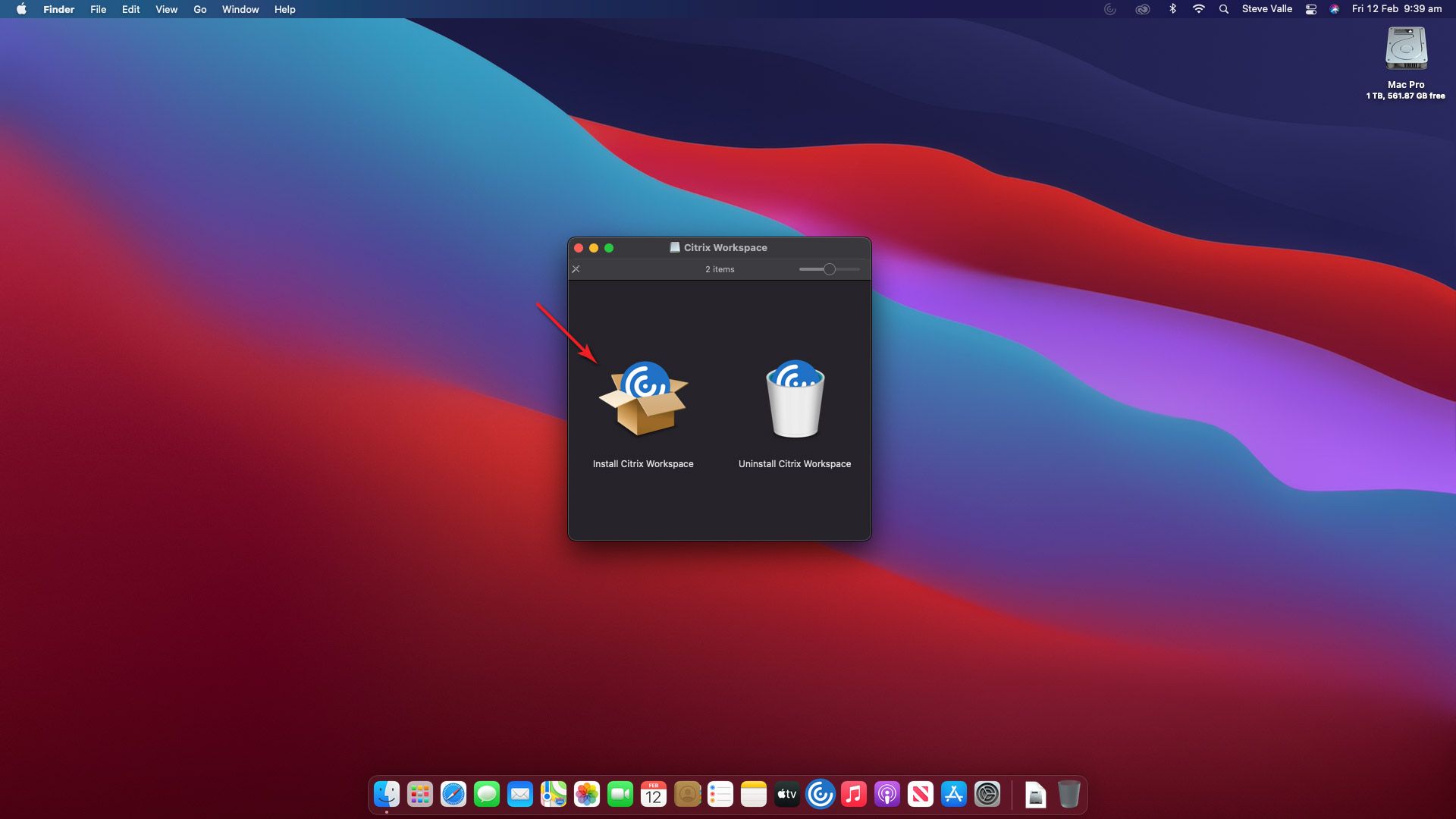
步骤7
点击允许按钮。
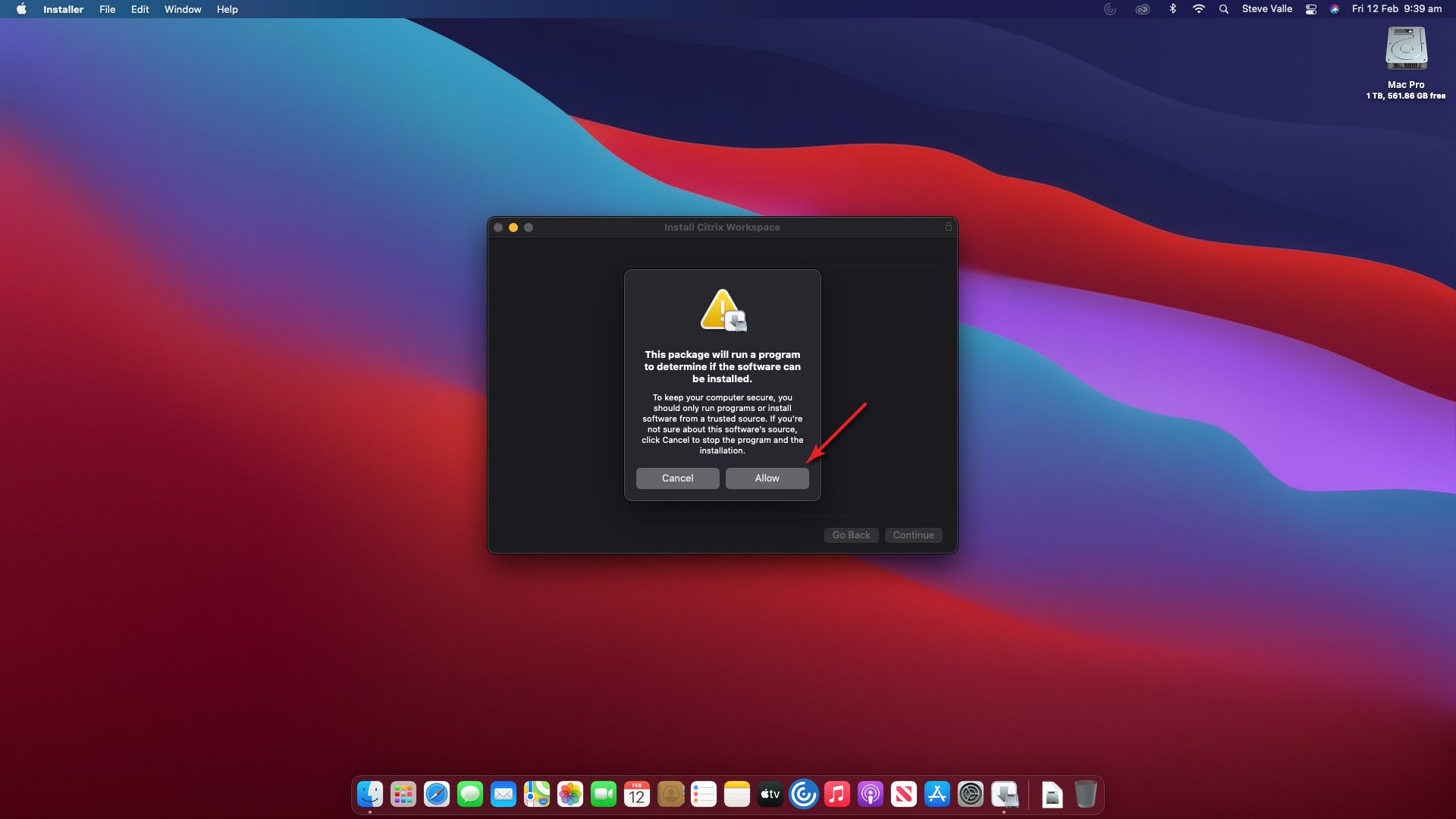
步骤8
点击继续按钮。
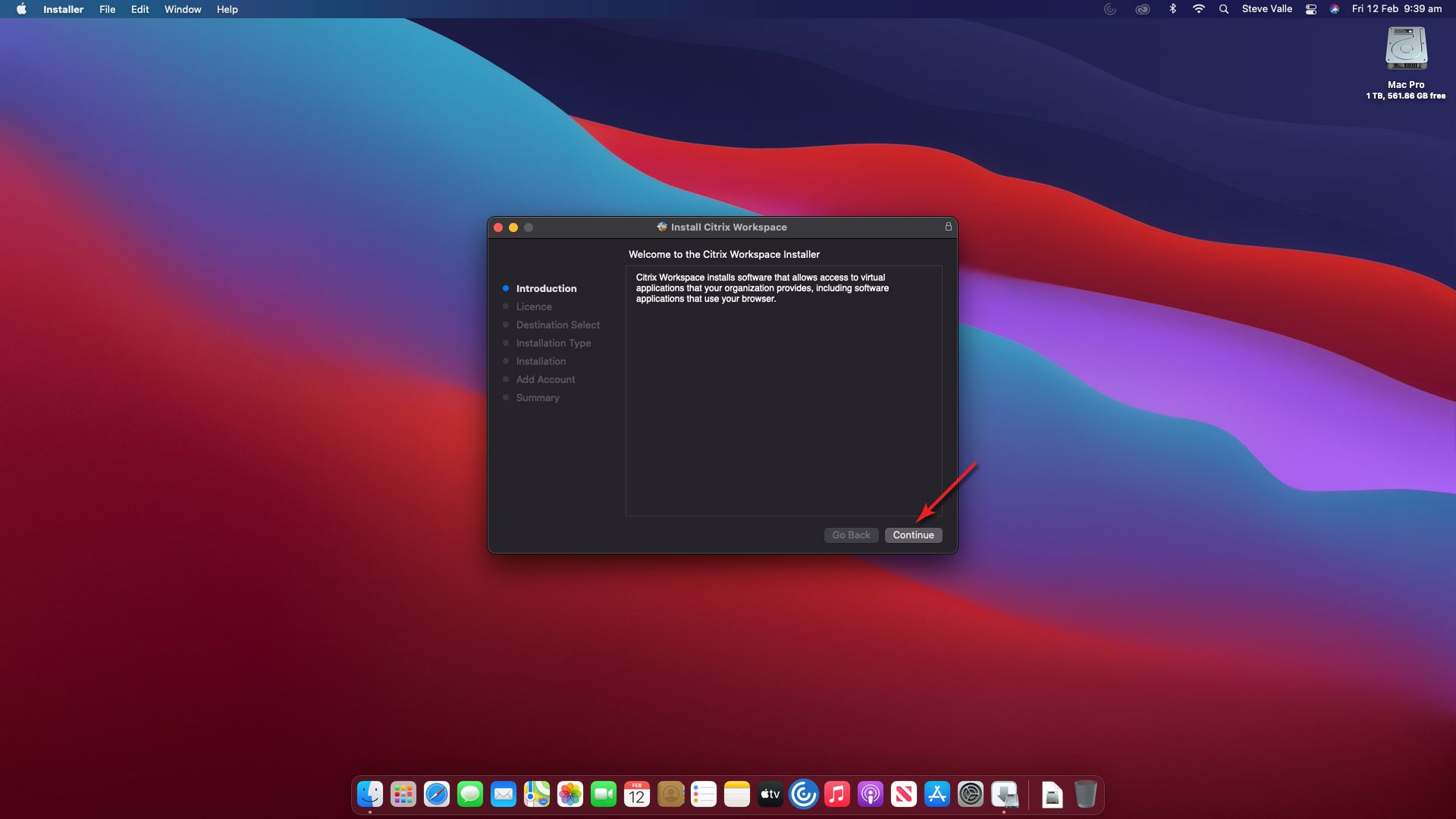
步骤9
点击继续按钮。
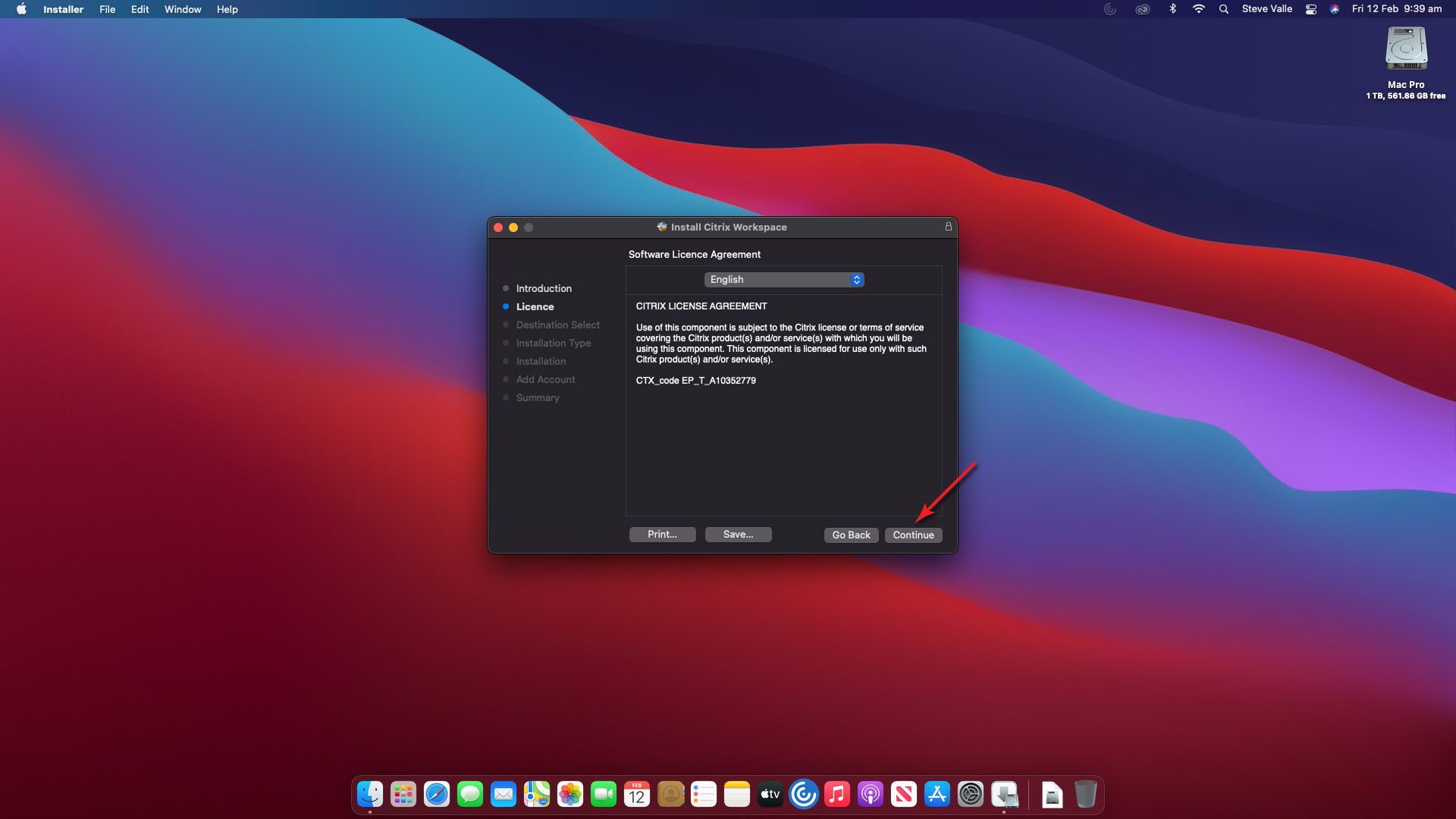
第十步
安装Citrix工作区,请阅读并同意软件许可协议。
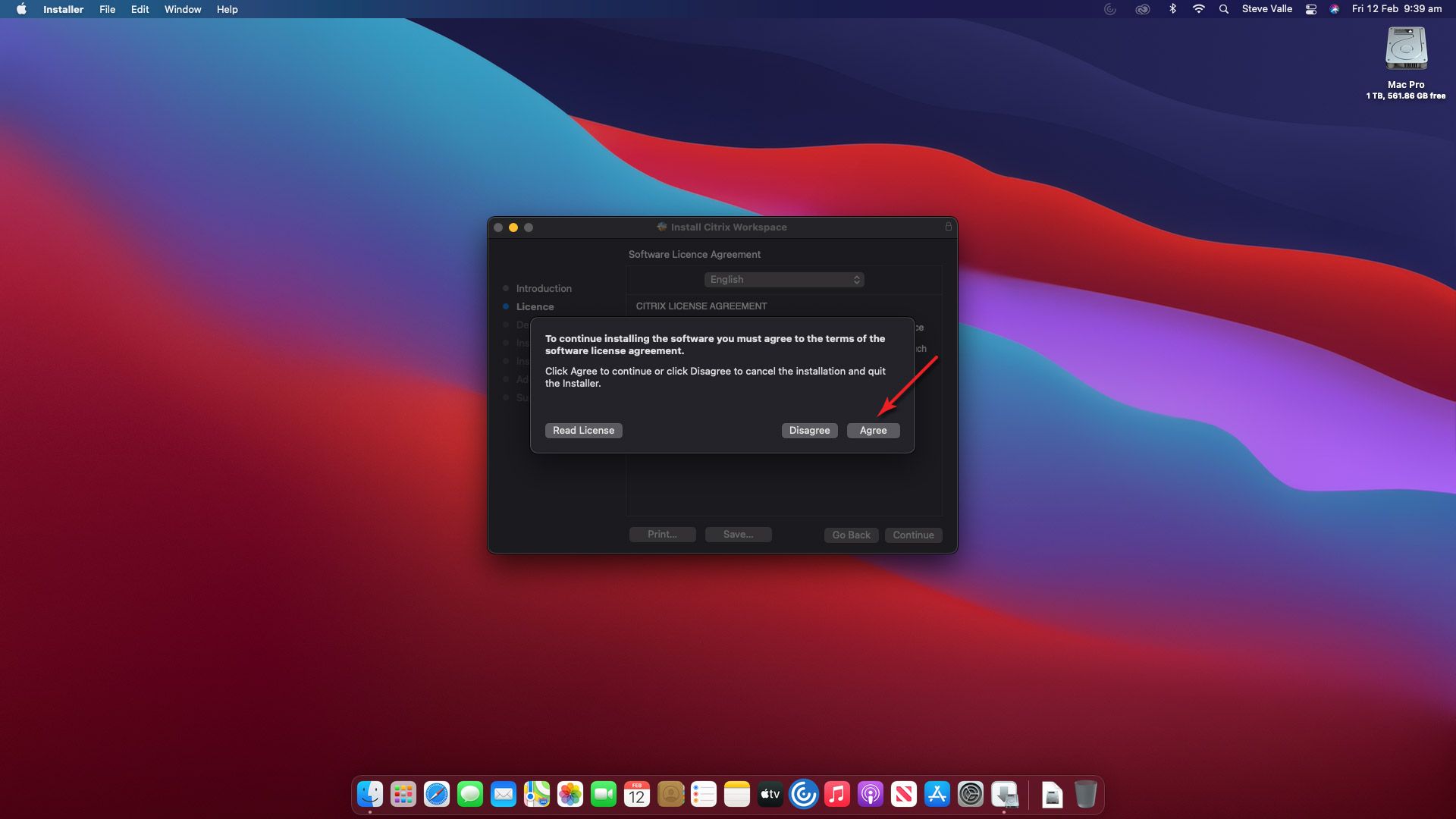
步骤11
点击安装按钮。
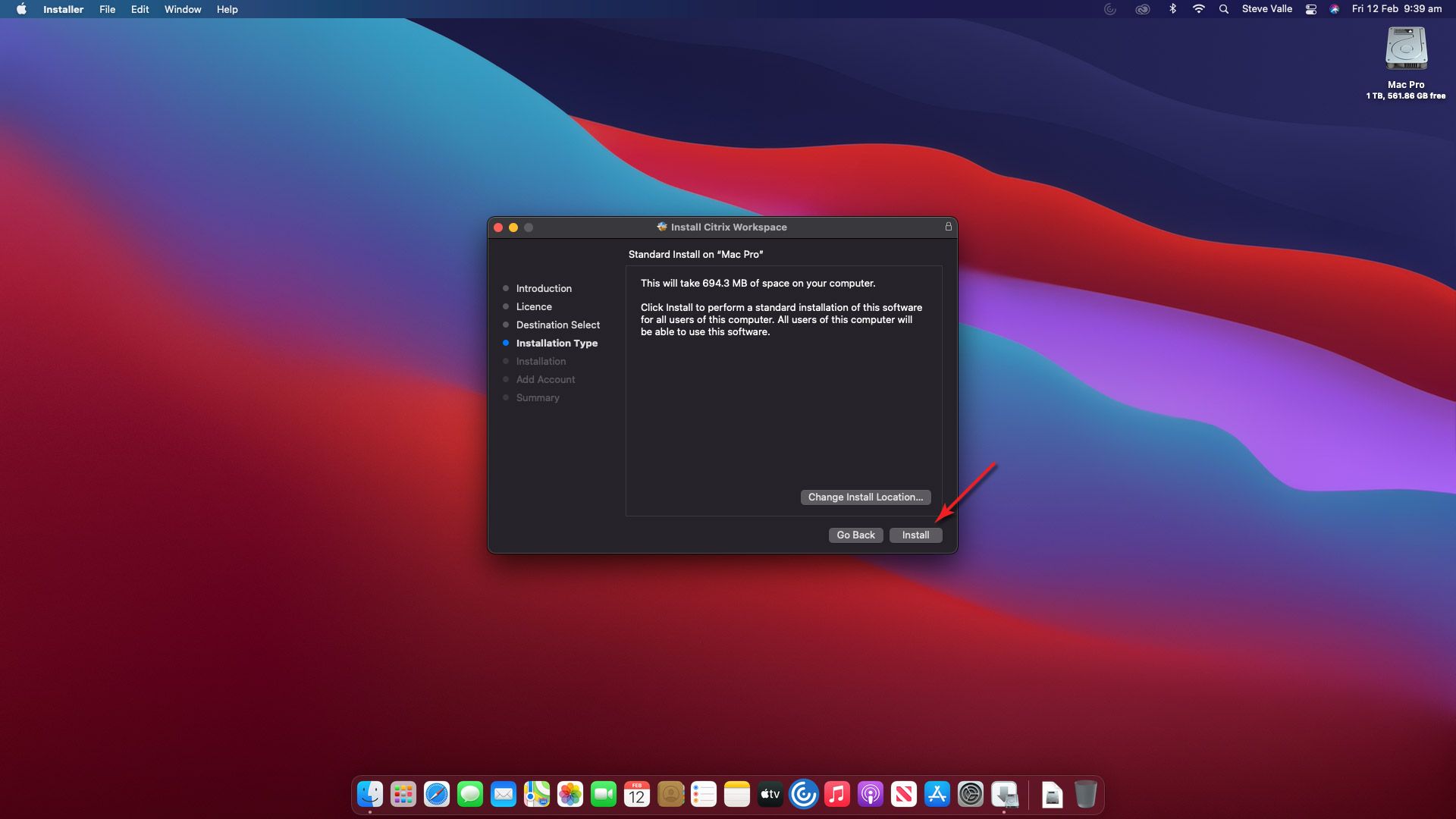
步骤12
添加在您的本地用户密码并点击安装软件按钮。
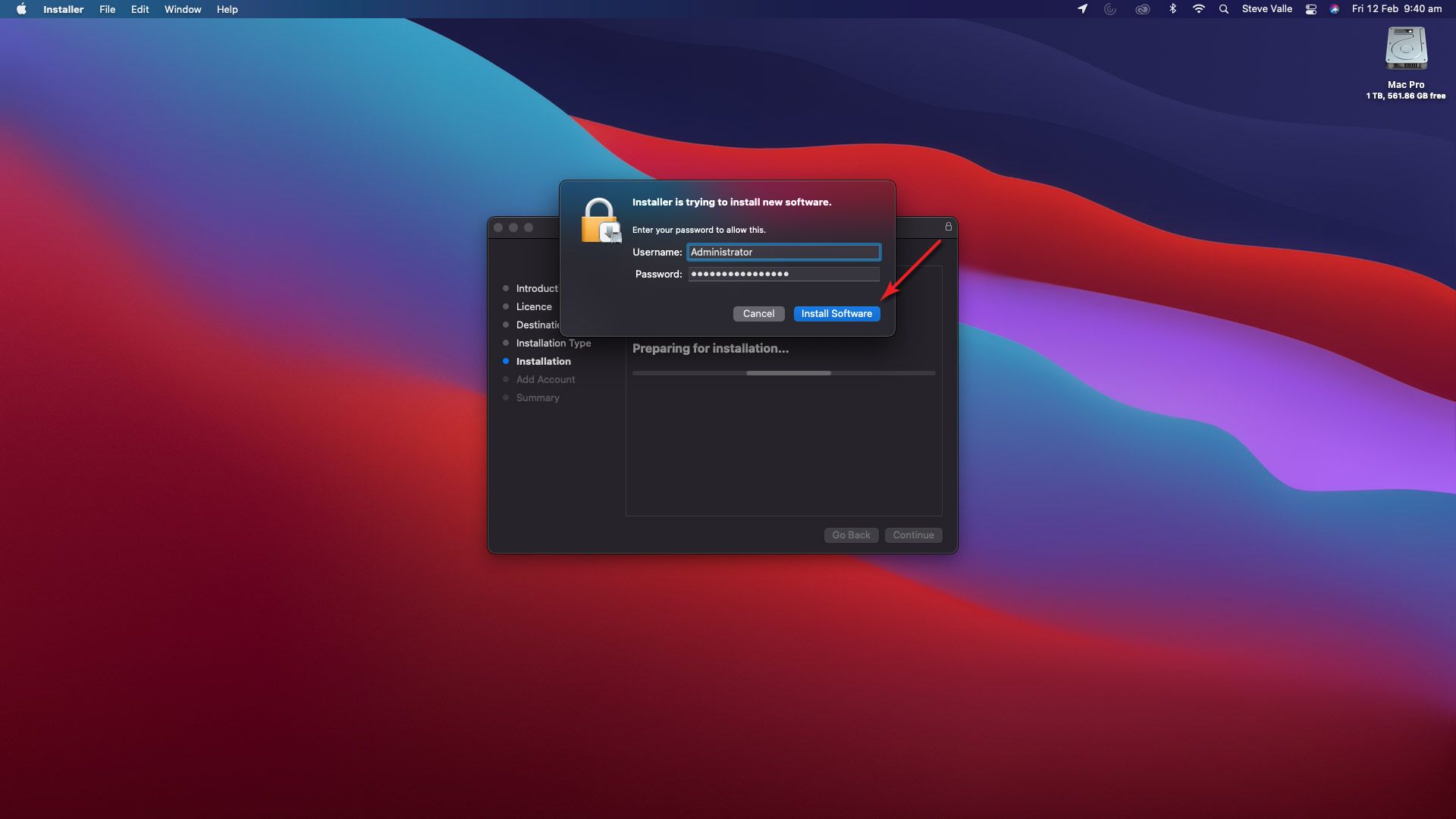
步骤13
一旦安装Citrix工作区已经完成,点击继续按钮。
不需要点击复选框添加帐户。
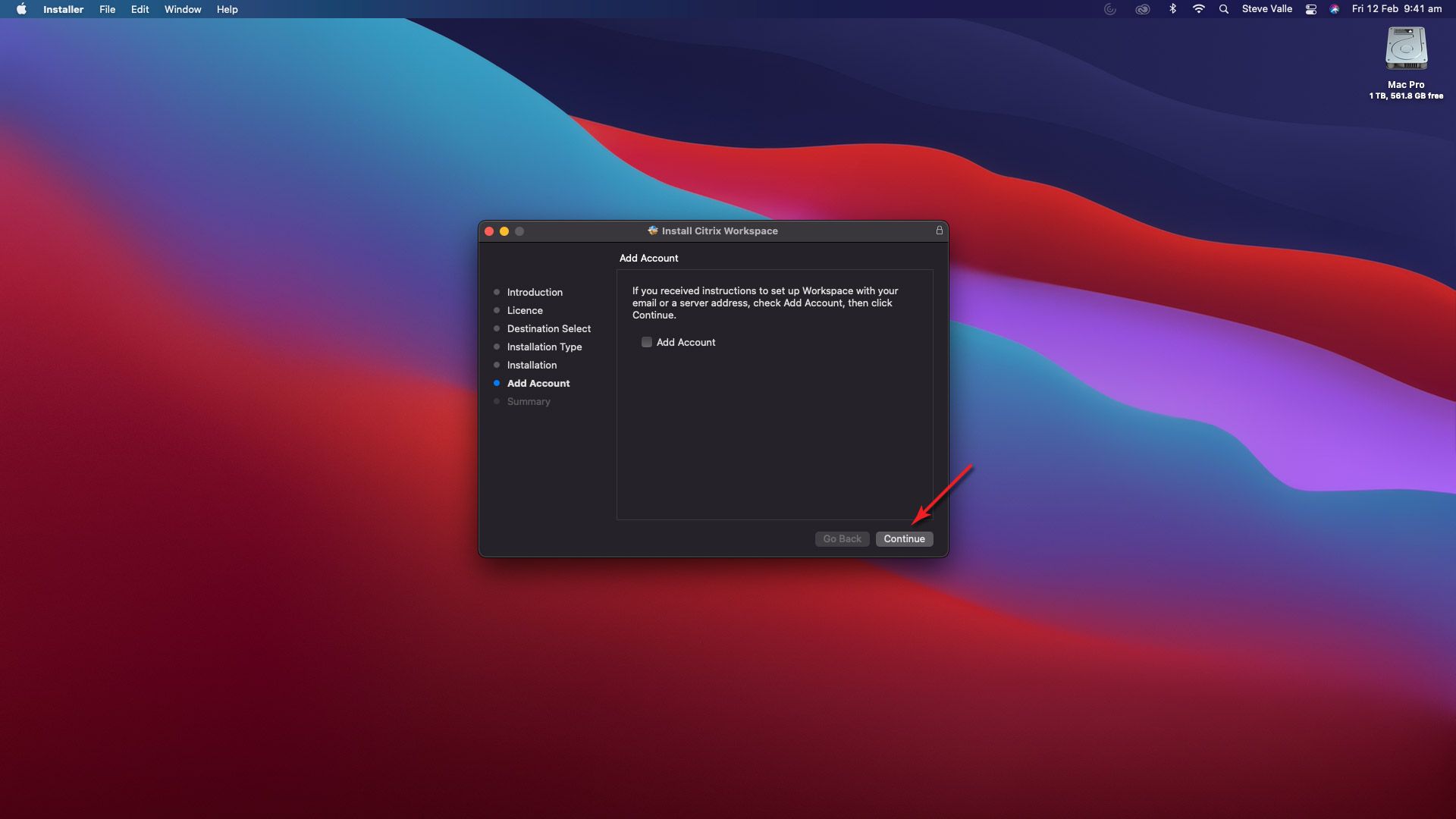
步骤14
点击关闭按钮退出安装程序。
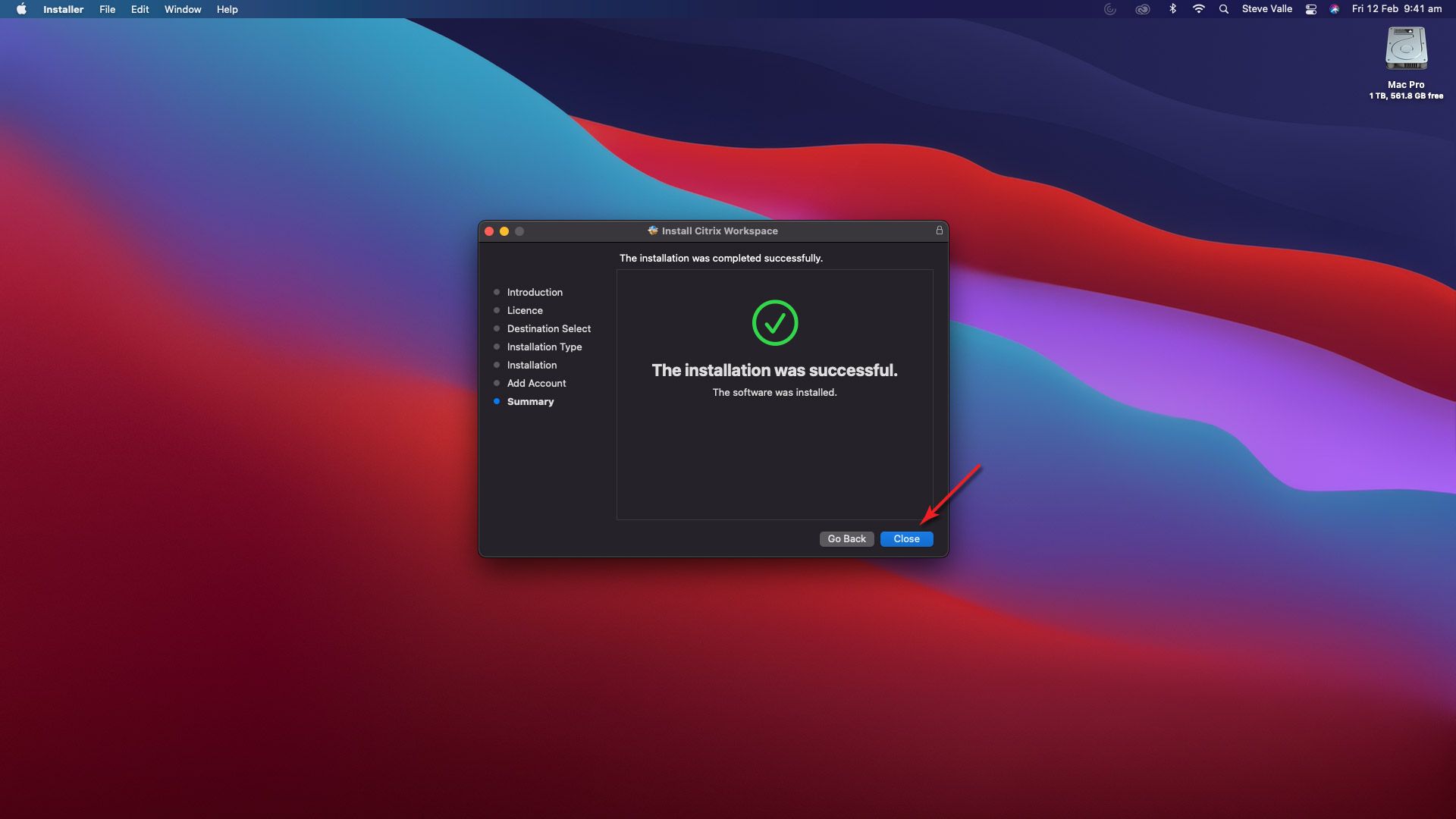
步骤15
打开您的应用程序文件夹,打开Citrix工作区。
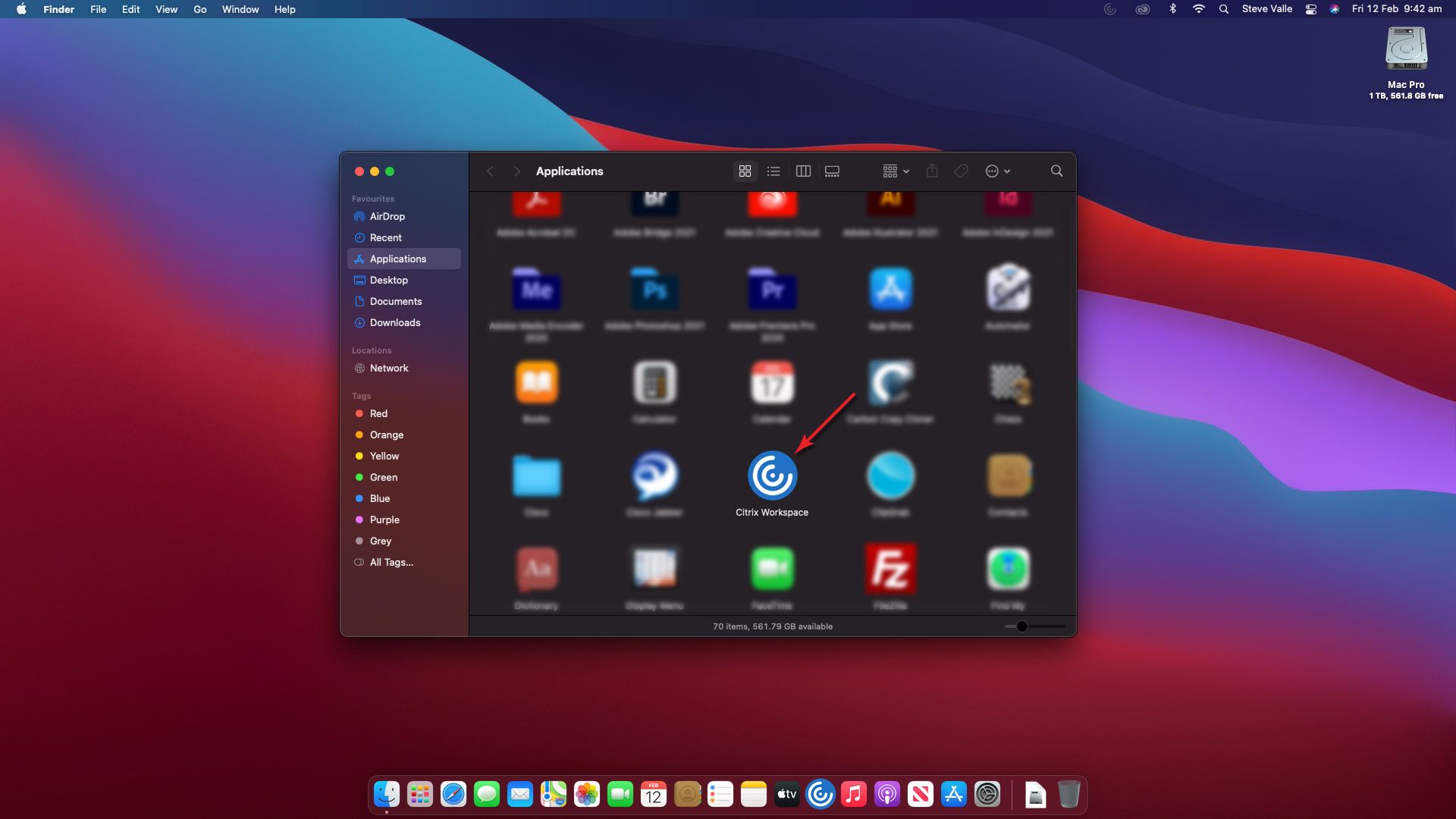
步骤16
提供的字段中,输入https://swinburne.cloud.com/,然后点击添加按钮。
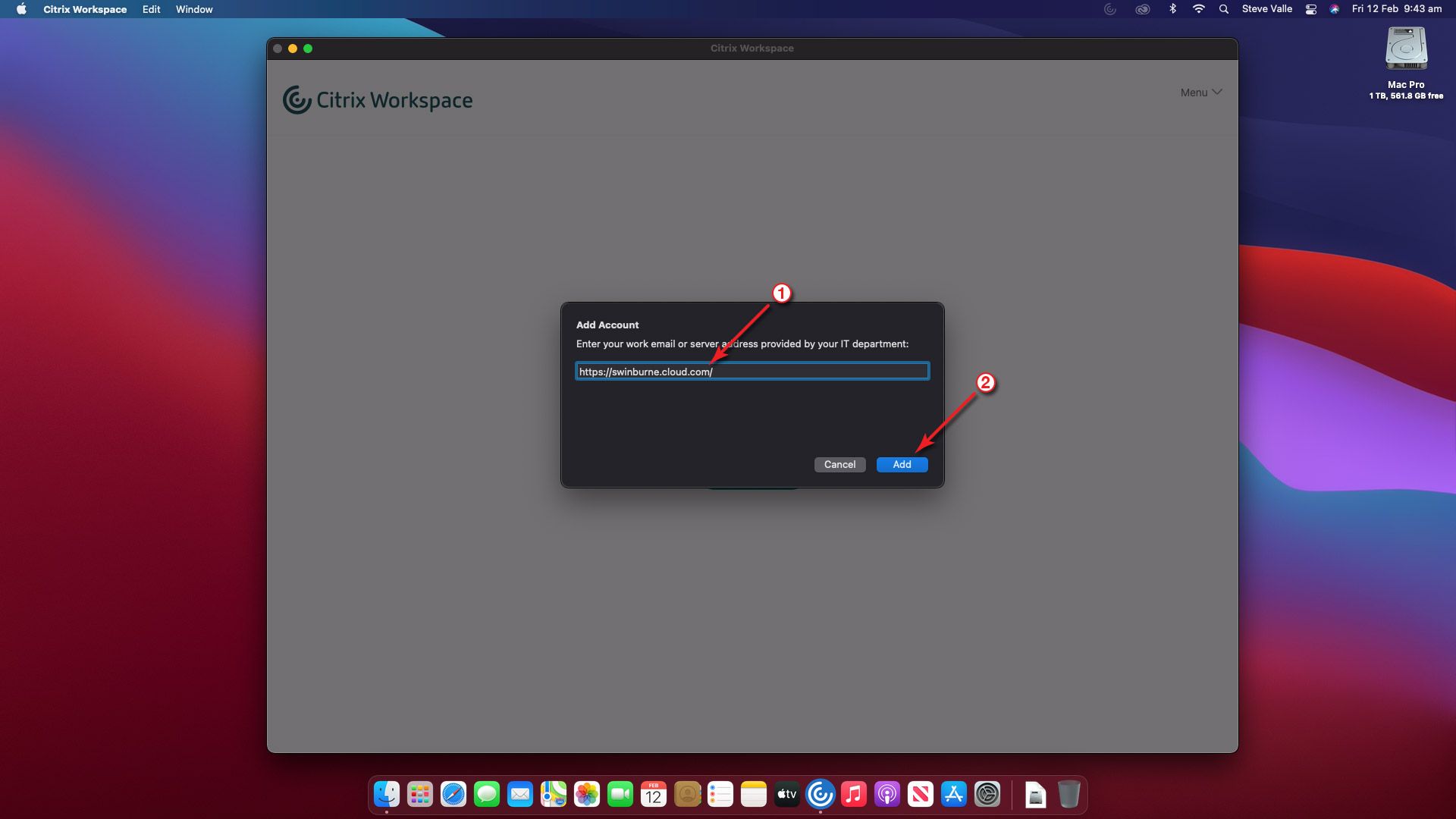
步骤17
当出现提示时,输入您的斯文本科技大学的电子邮件地址,然后点击下一个按钮。
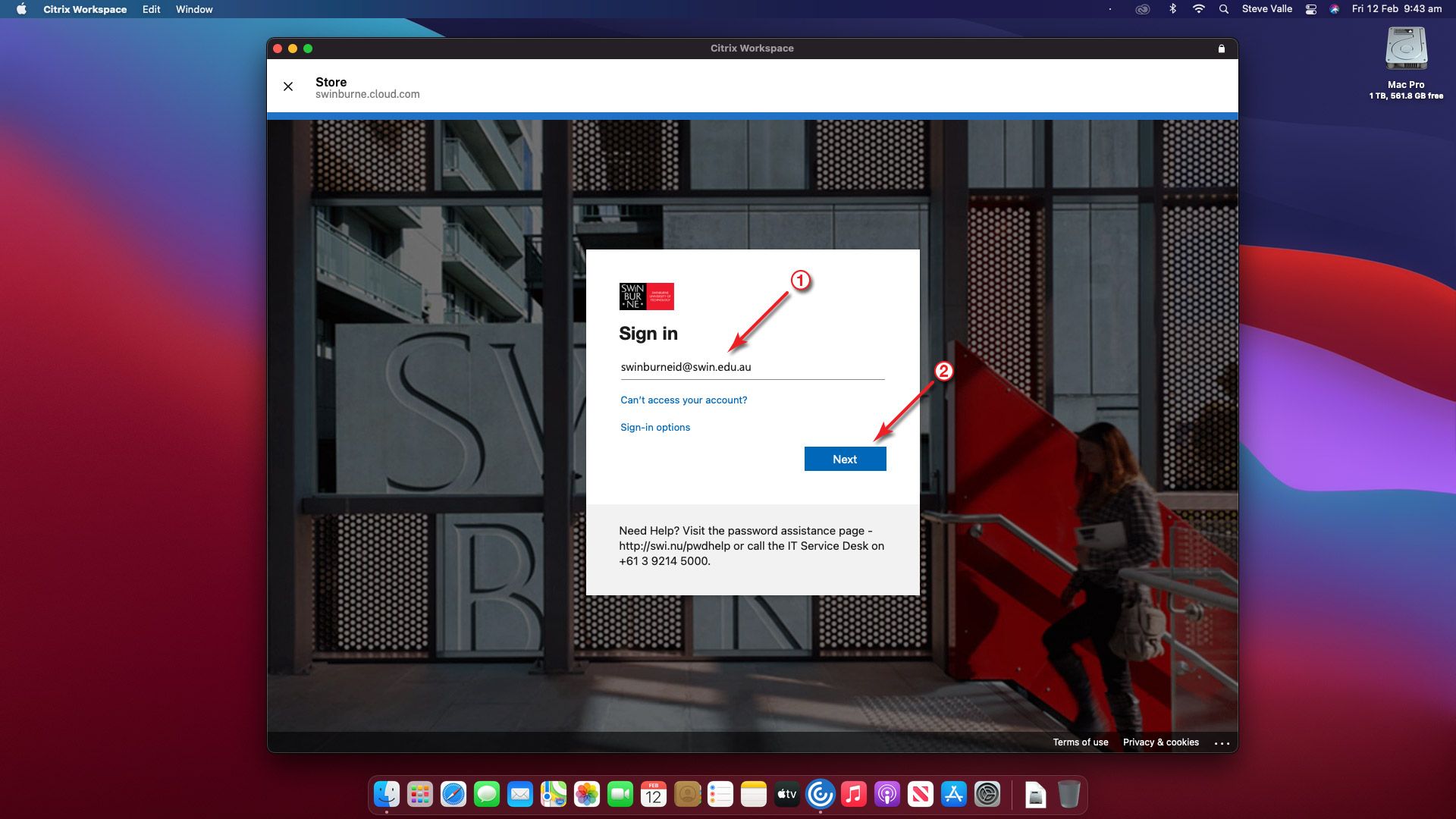
18步
当出现提示时,输入您的密码,并点击登录按钮。
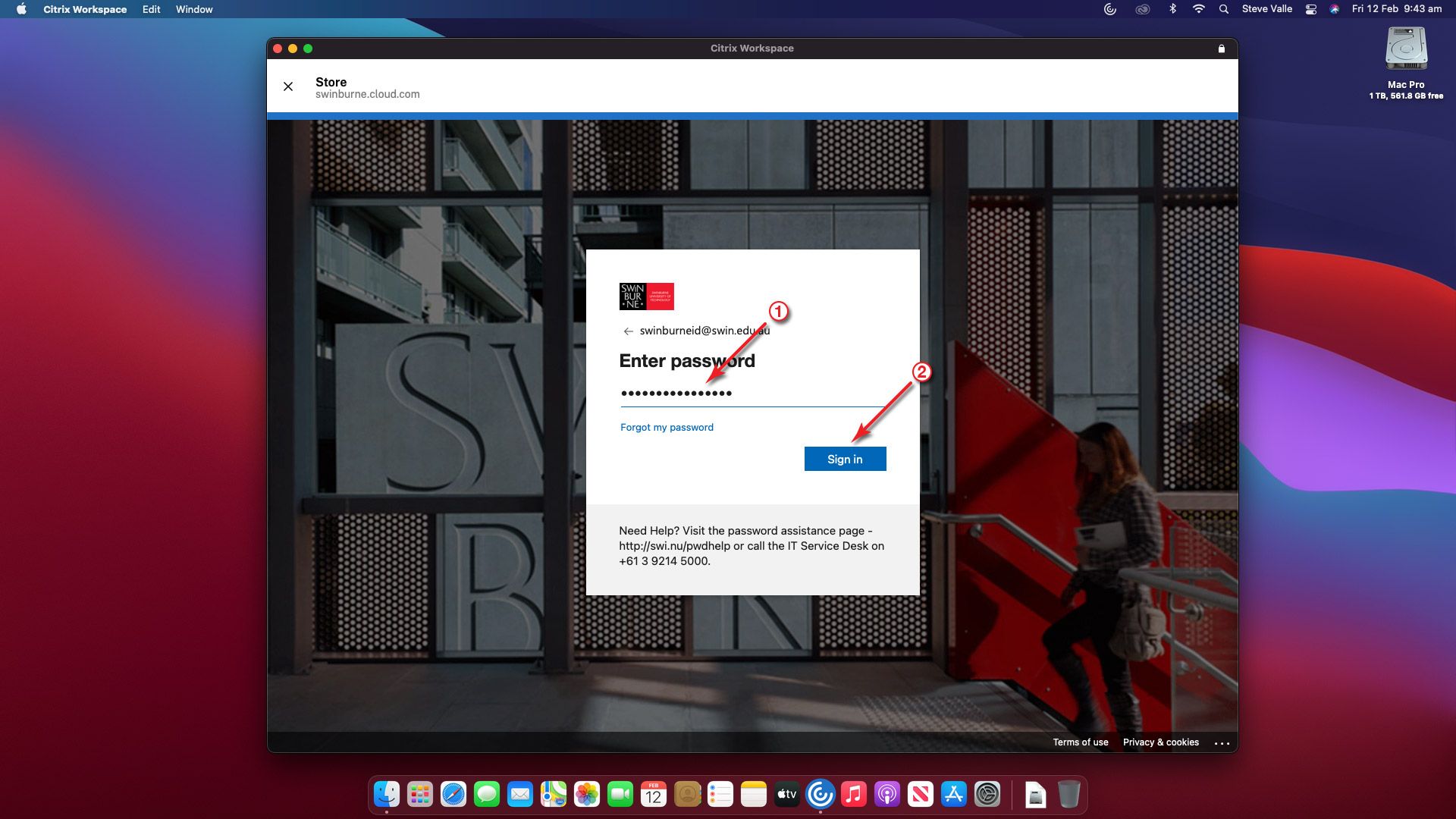
步骤19
如果你想减少你被要求签署的次数,点击是的按钮。
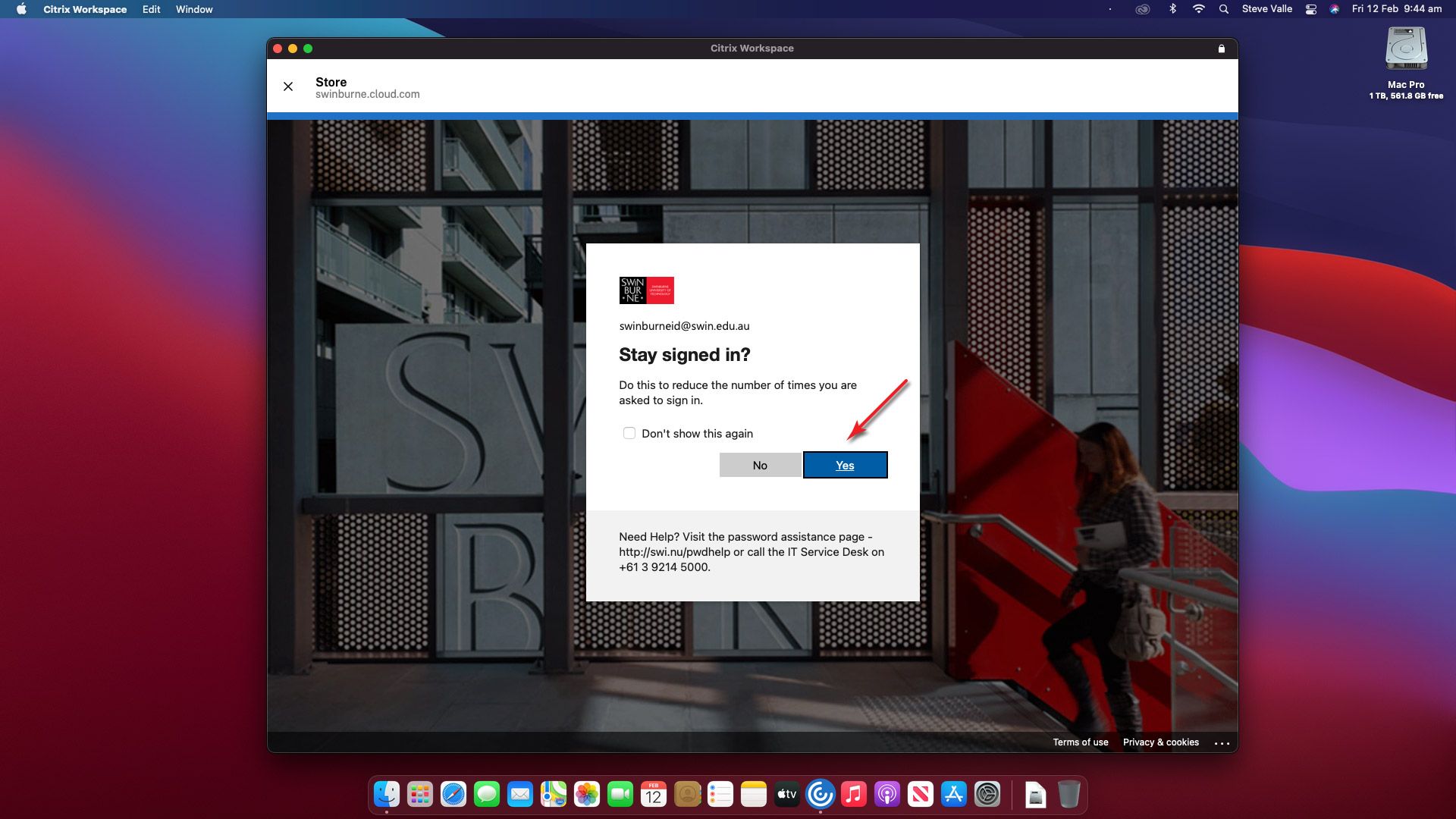
20步
恭喜你!现在您已经连接到Citrix应用程序需求的工作区。可以发现在所有的虚拟应用程序应用程序菜单。
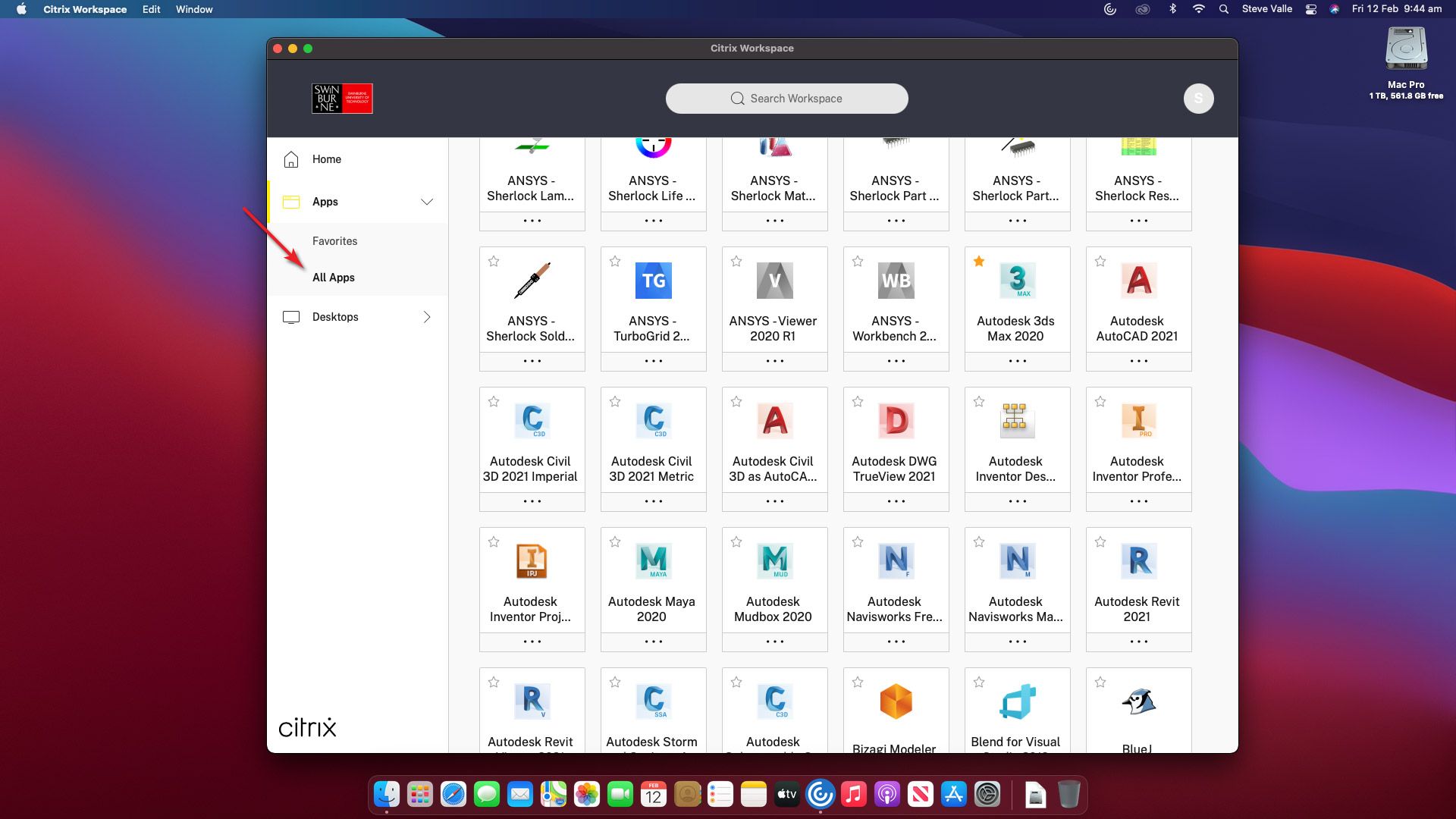
步骤21
可以找到所有虚拟桌面下台式电脑菜单。
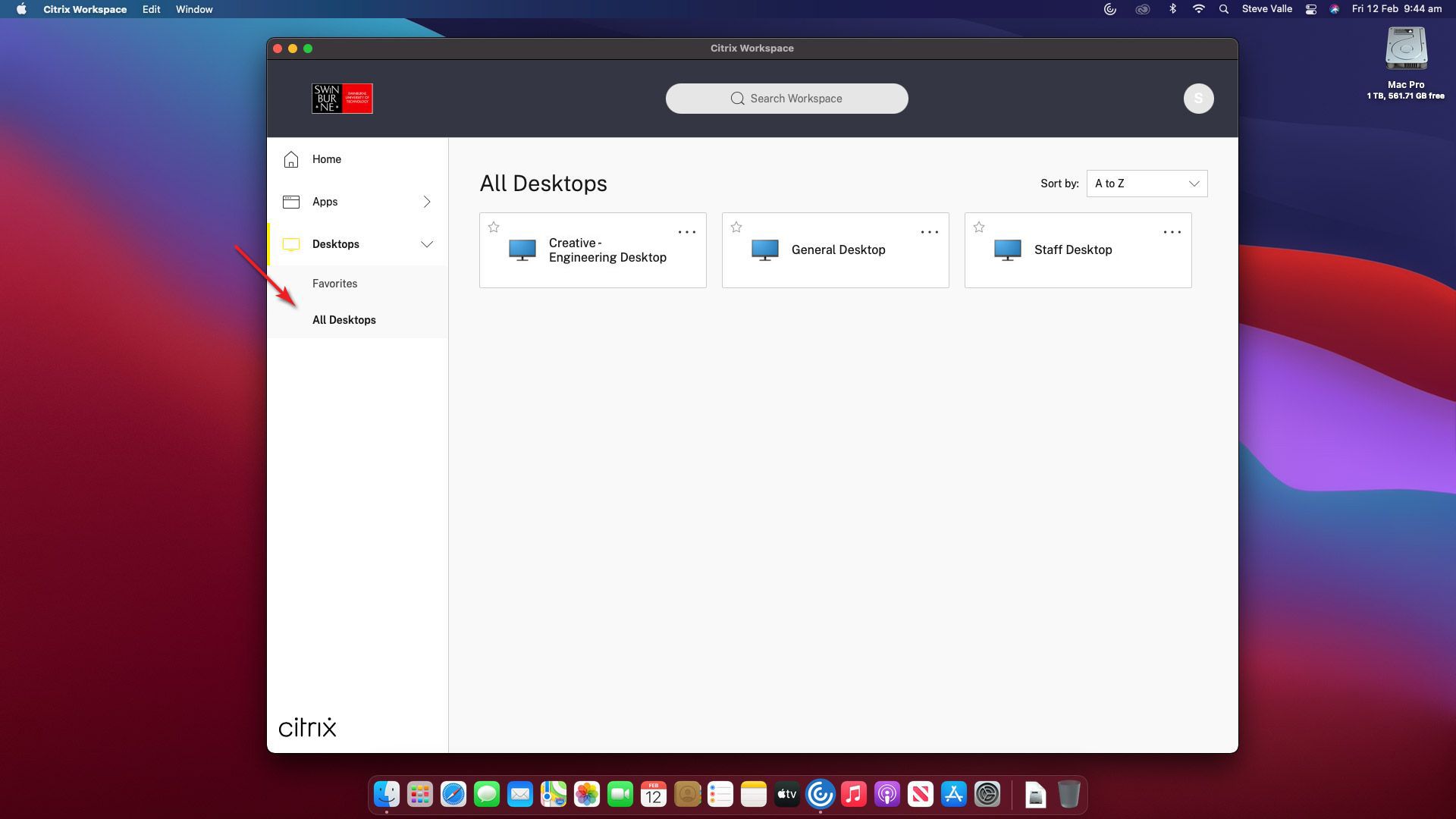
虚拟应用程序
步骤1
打开你的应用程序文件夹并打开Citrix工作区。
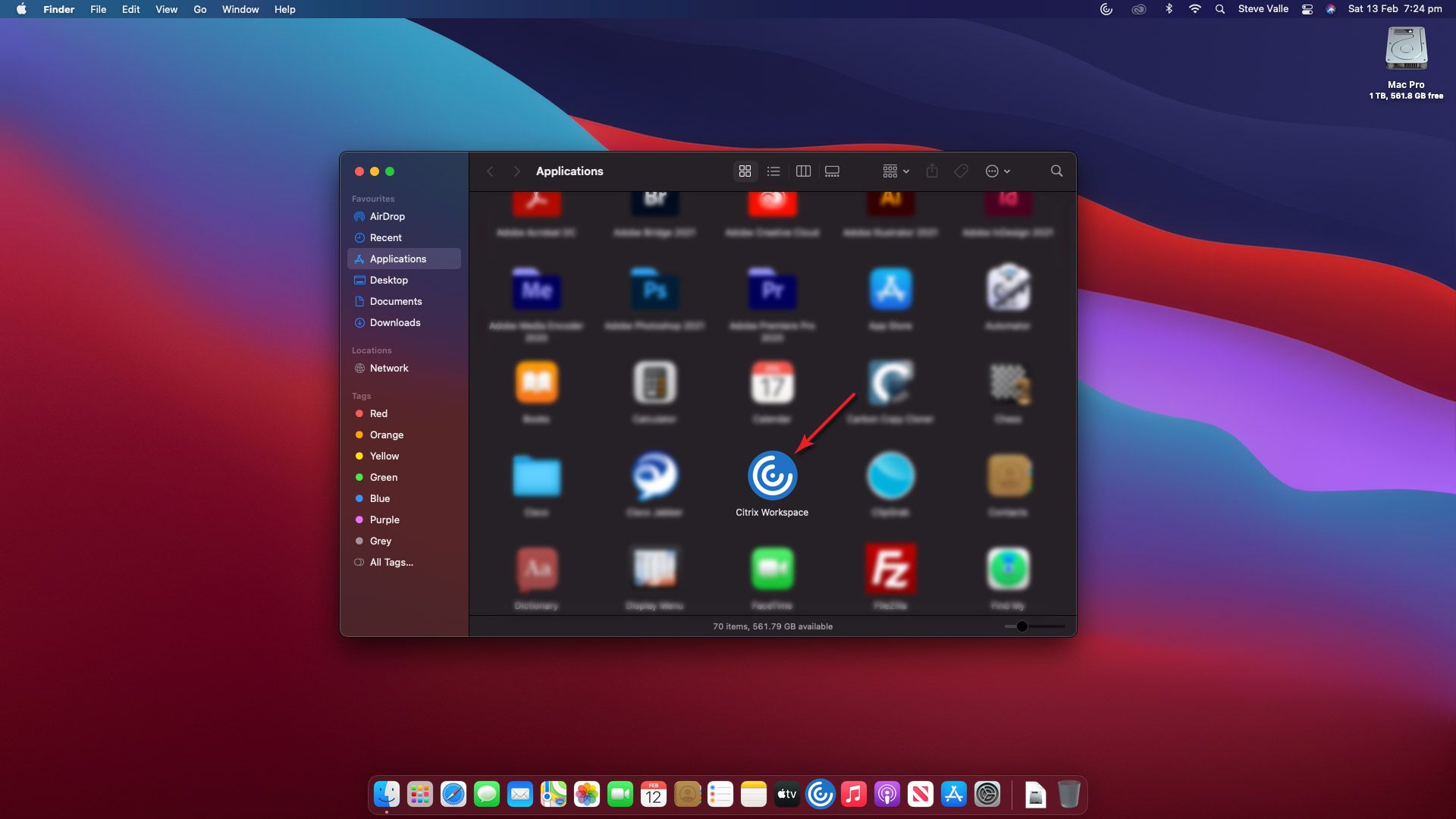
步骤2
当出现提示时,输入您的斯文本科技大学的电子邮件地址,然后点击下一个按钮。
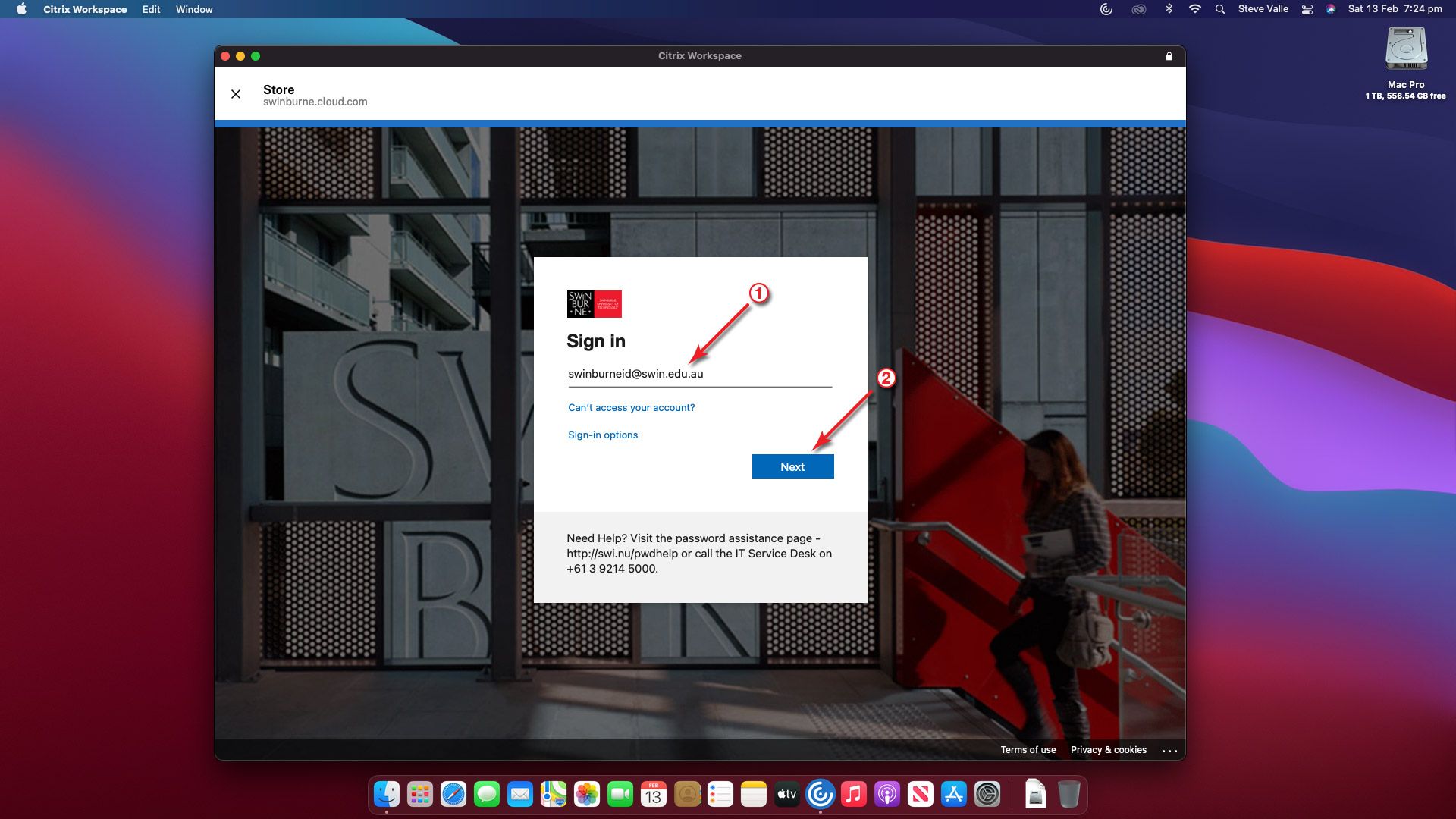
步骤3
当出现提示时,输入您的密码,并点击登录按钮。
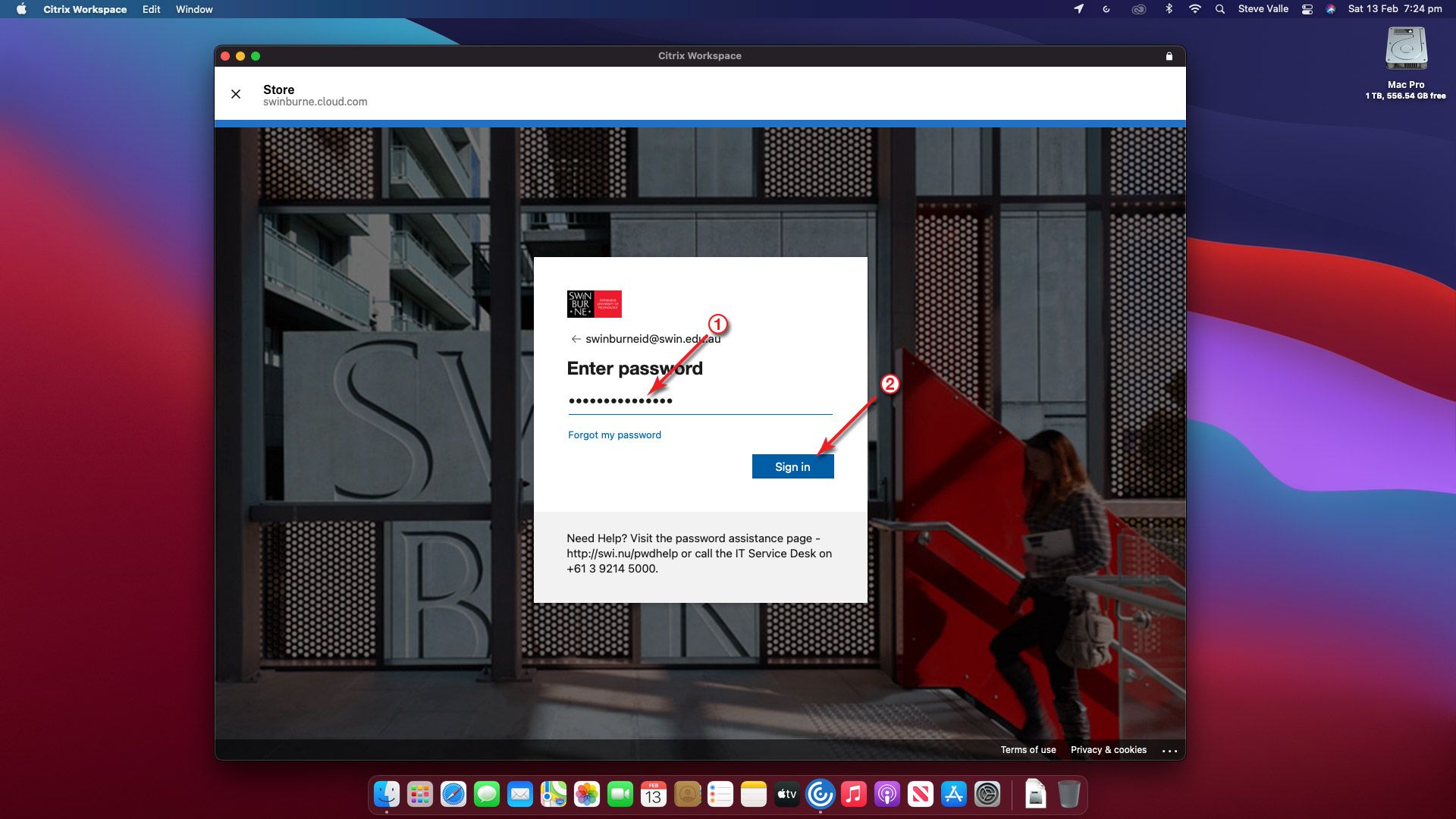
步骤4
如果你想减少你被要求签署的次数,点击是的按钮。
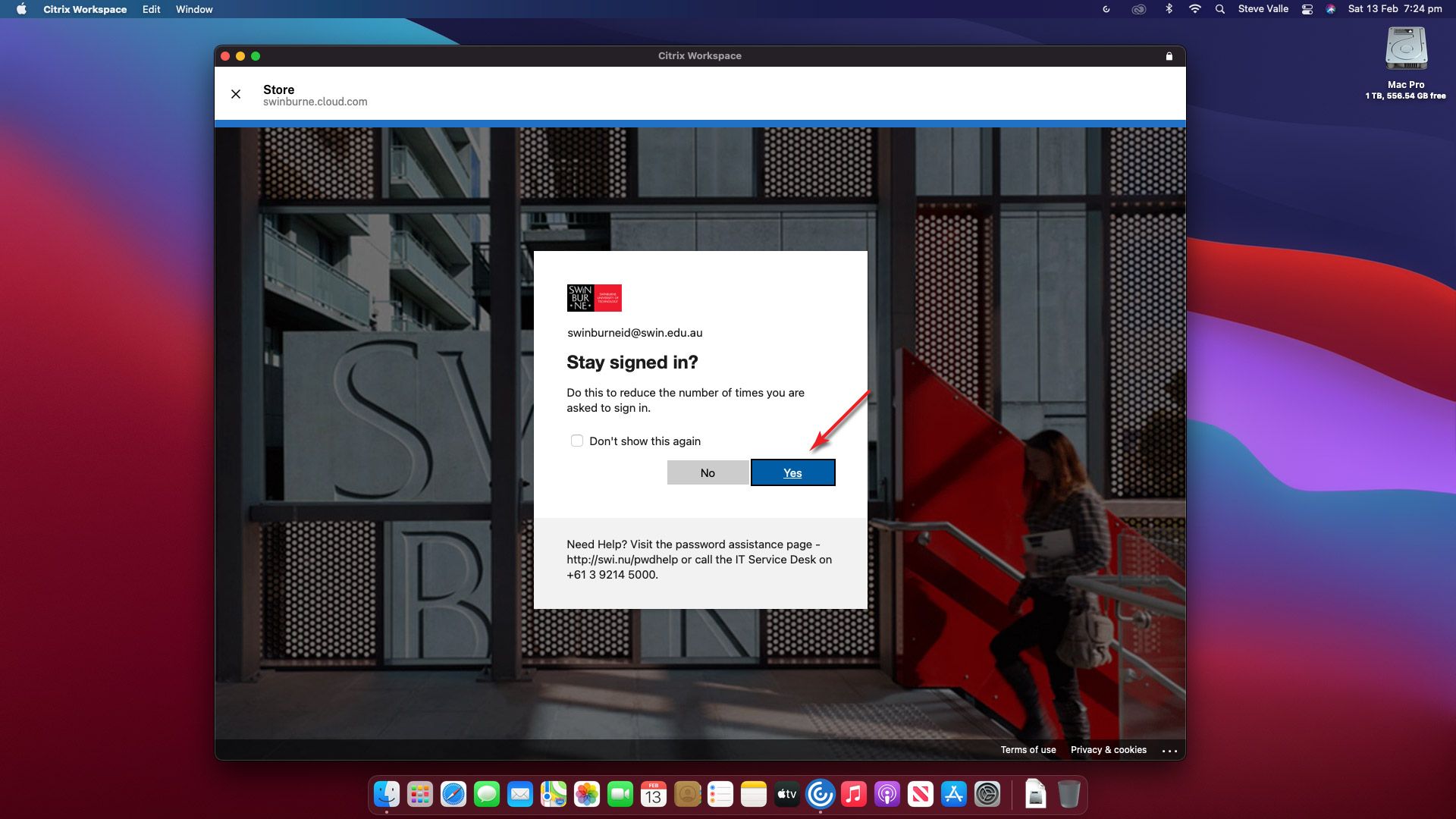
步骤5
点击应用程序菜单项,然后在所有应用程序菜单项。向下滚动列表的应用程序之前,点击应用程序打开它。
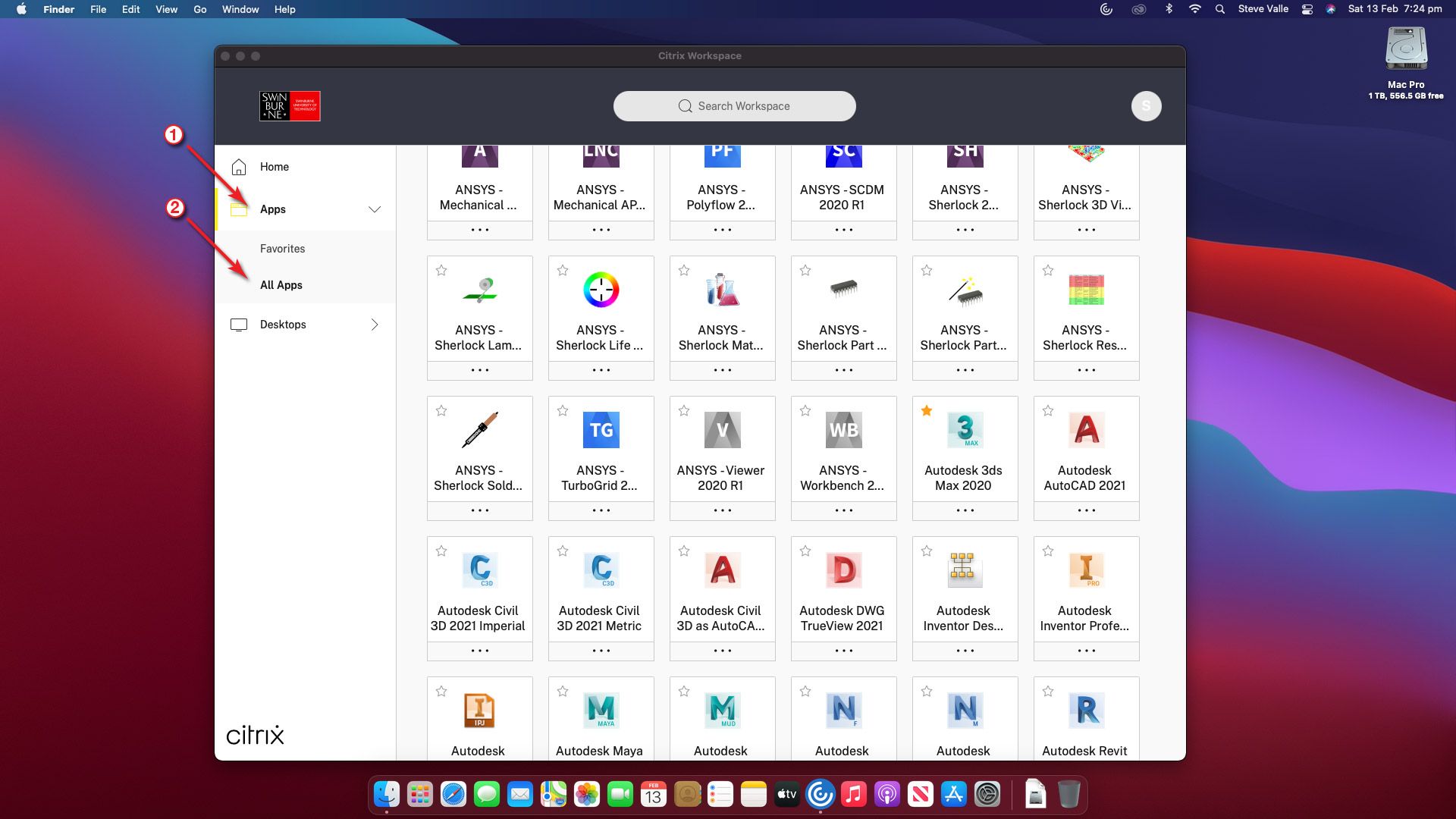
步骤6
所选应用程序现在开幕。
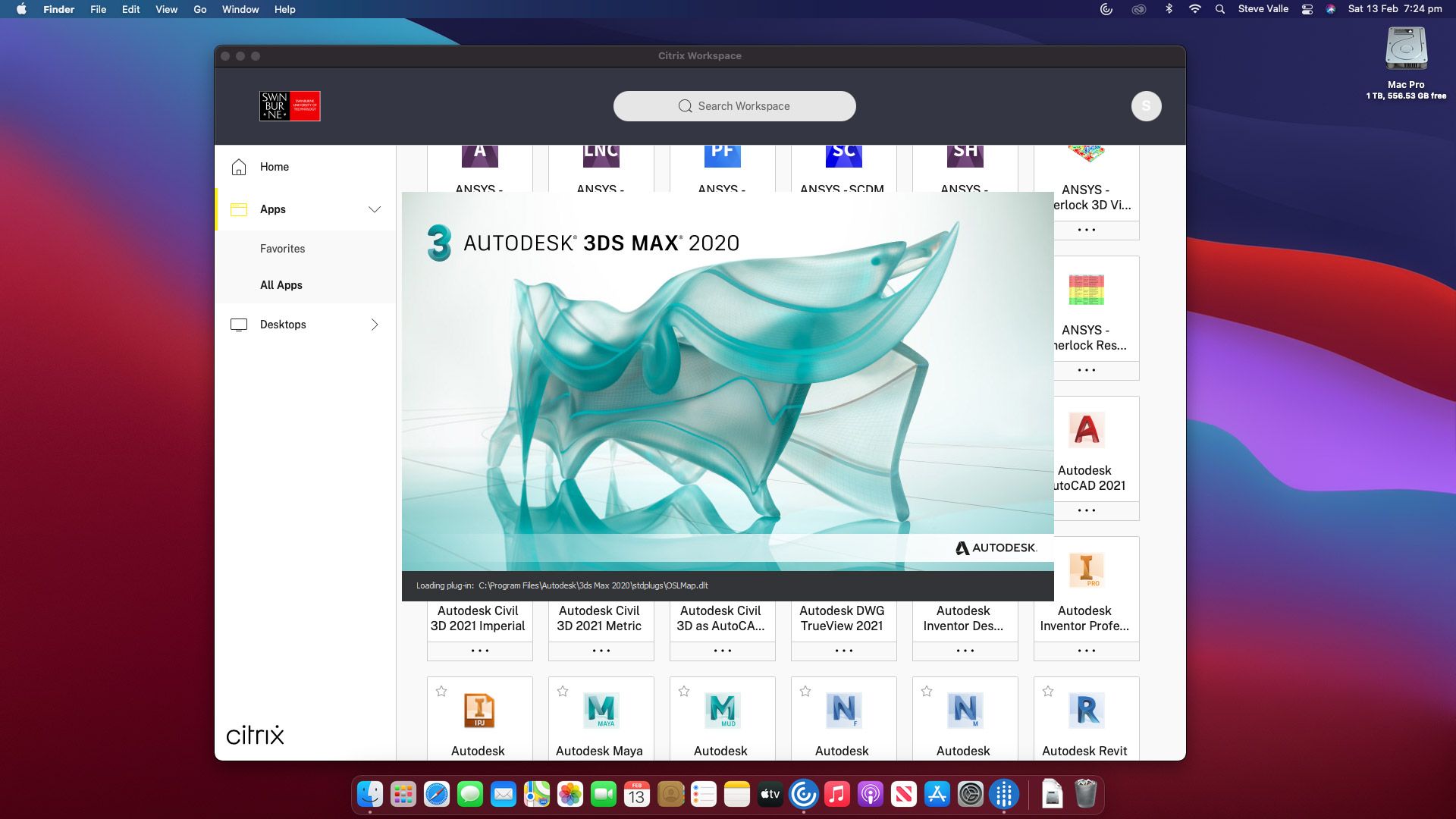
步骤7
一旦应用程序打开,点击文件菜单项,然后在开放菜单项。
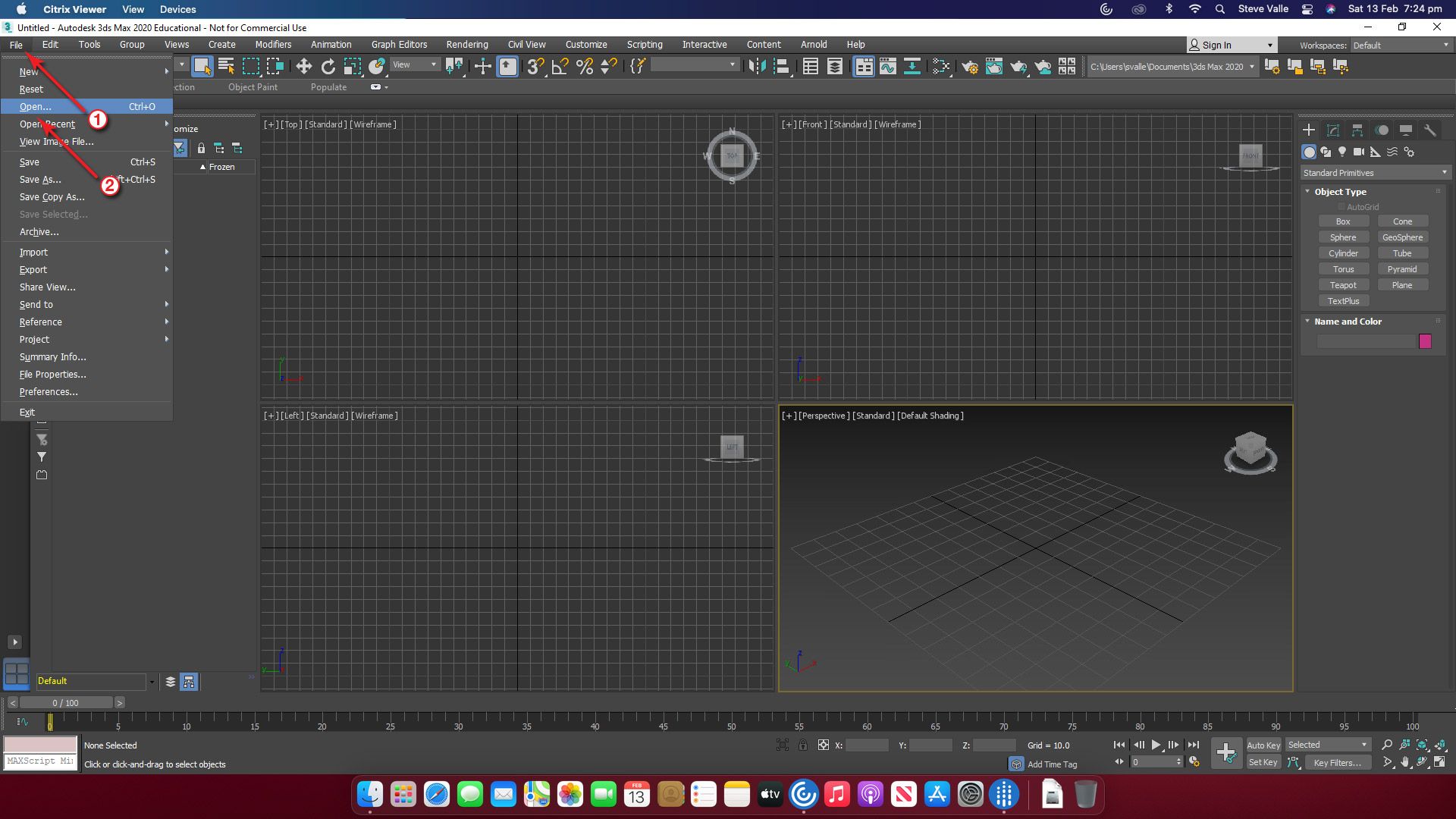
步骤8
提供Citrix工作区与读和写权限访问你的文件或文件夹,单击读和写按钮。这将提供打开和保存文件的能力应用的需求。
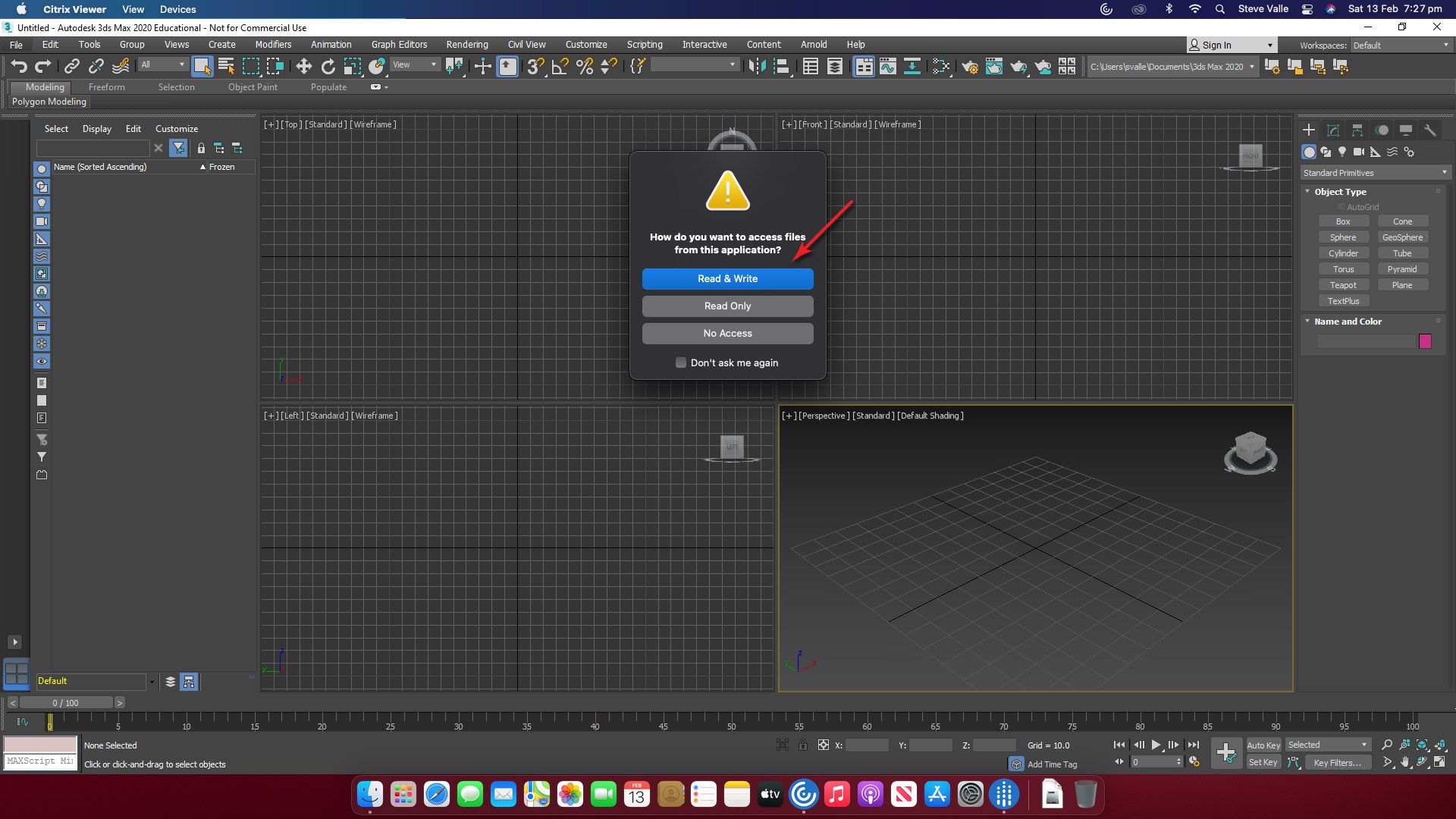
步骤9
点击这个电脑菜单项,然后导航到您的文件。
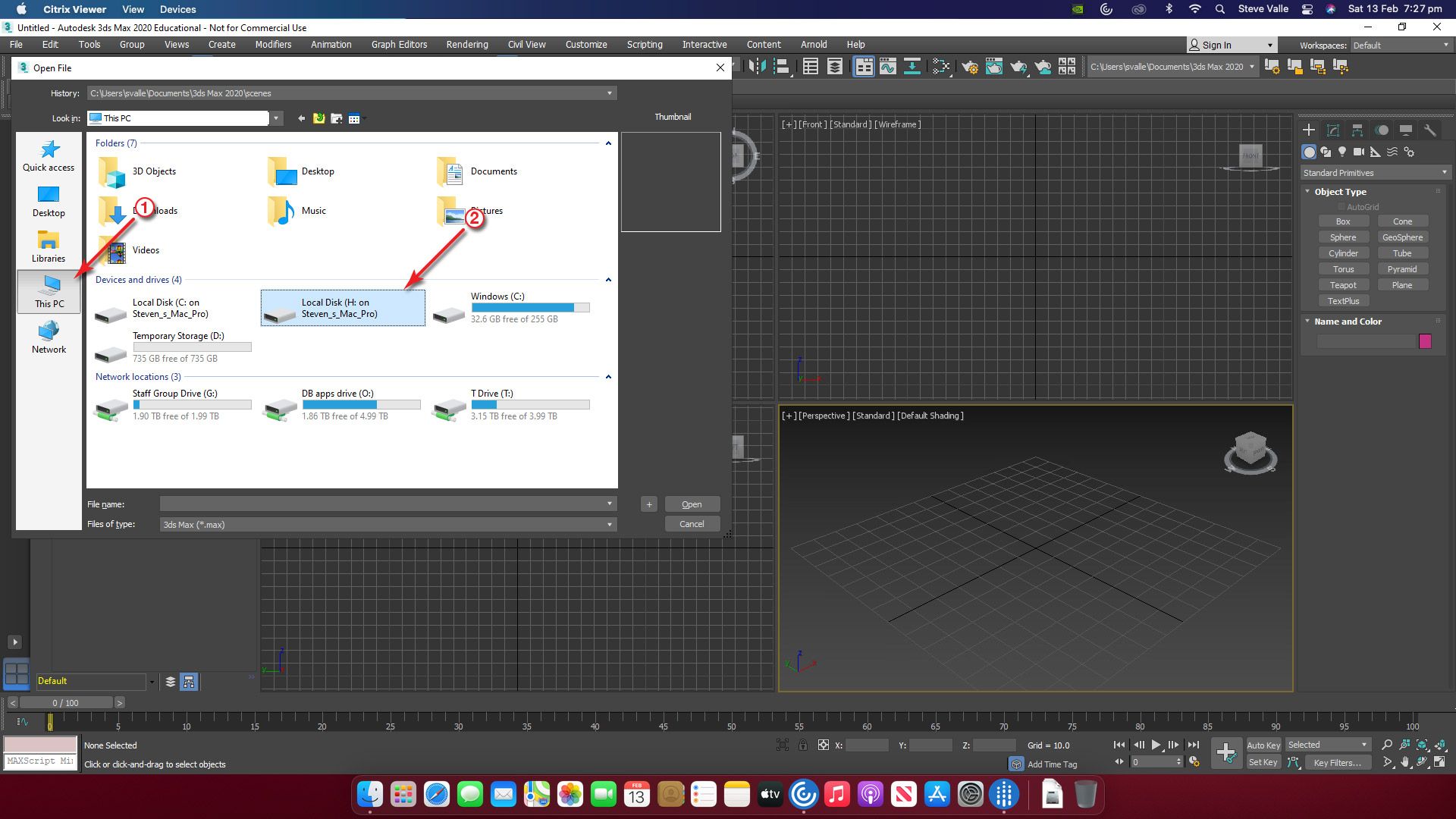
第十步
恭喜你!您已经成功地打开了一个应用程序和一个文件应用的需求。

虚拟桌面
步骤1
打开你的应用程序文件夹并打开Citrix工作区。
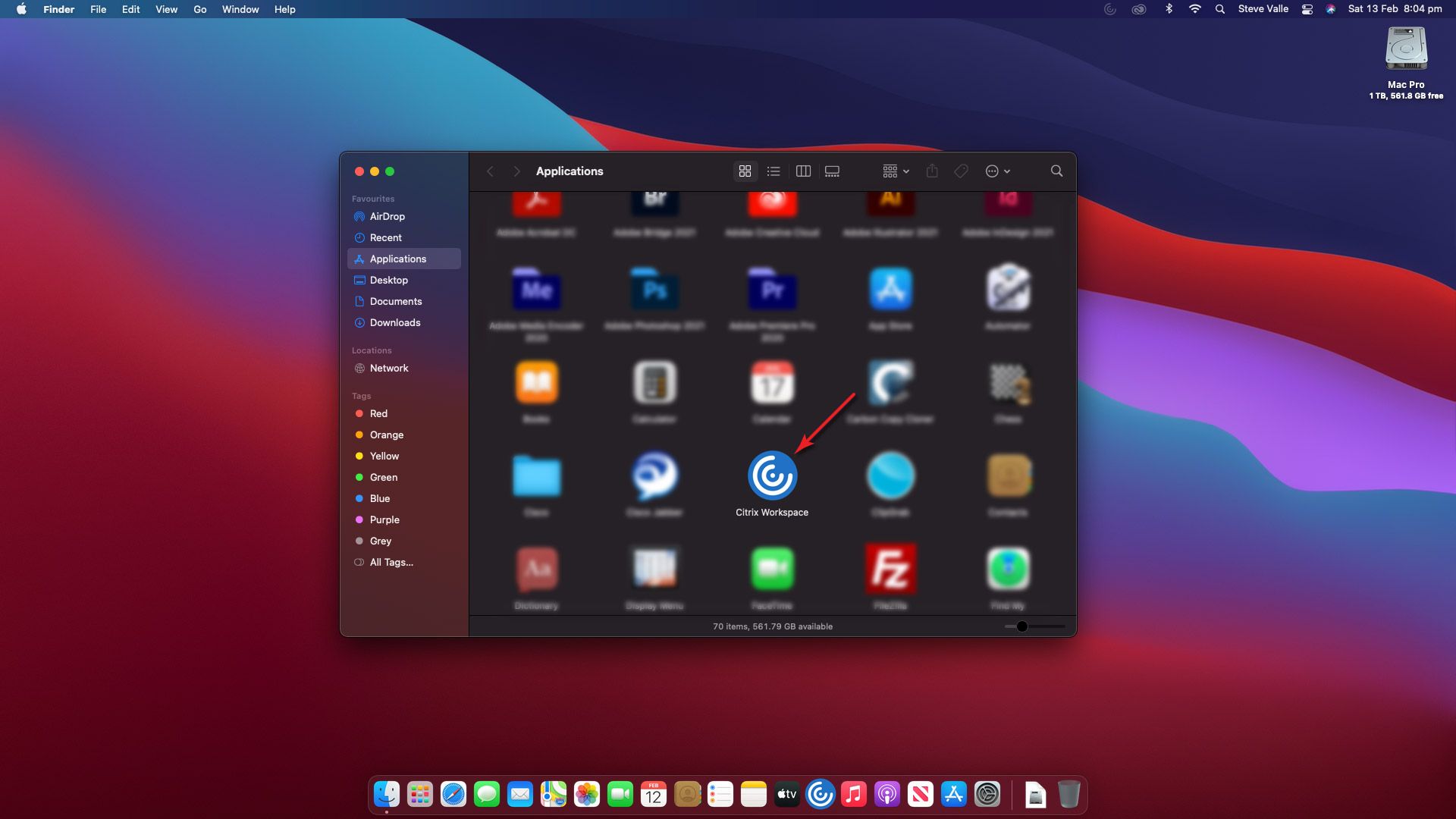
步骤2
当出现提示时,输入您的斯文本科技大学的电子邮件地址,然后点击下一个按钮。
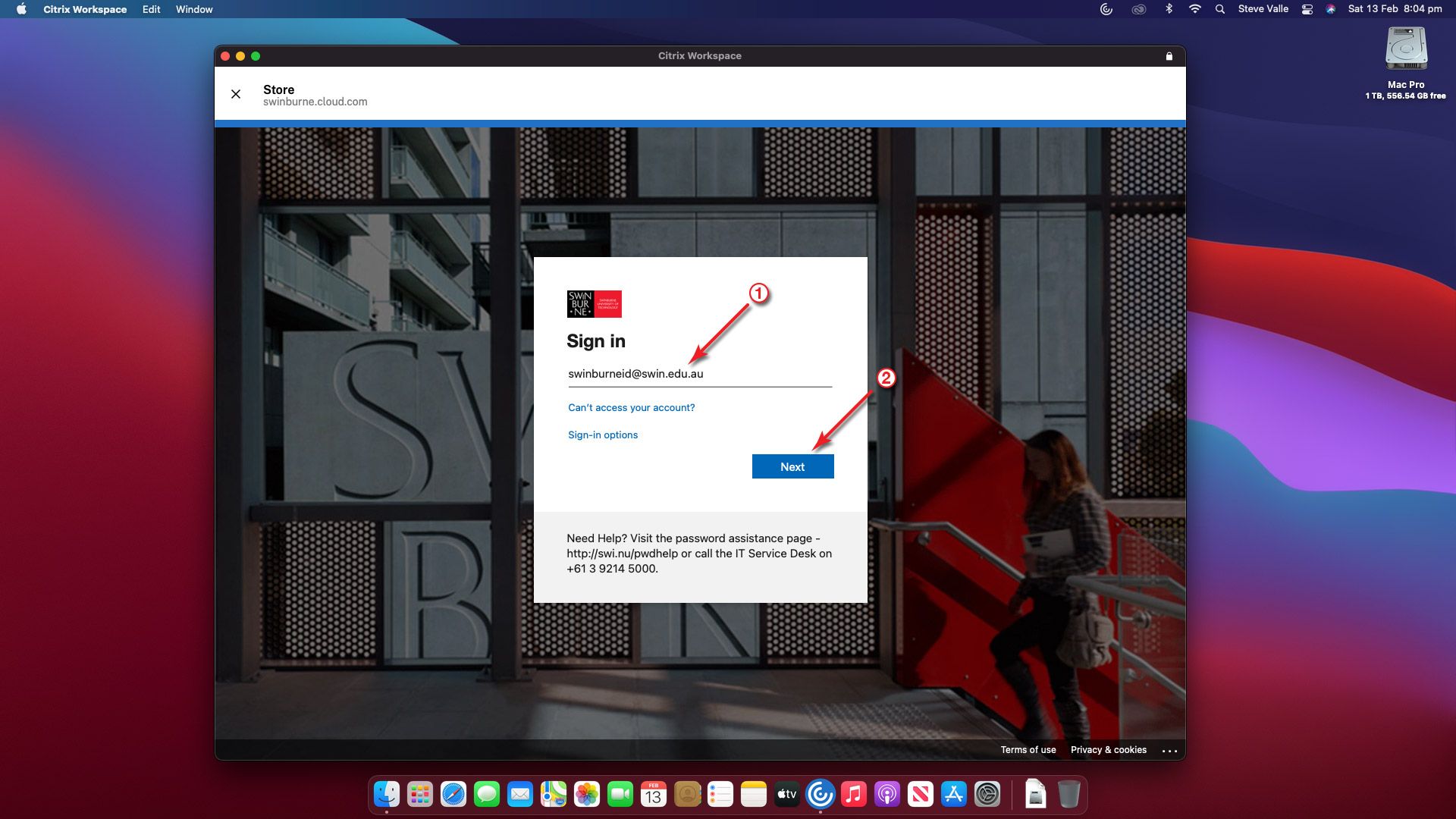
步骤3
当出现提示时,输入您的密码,并点击登录按钮。
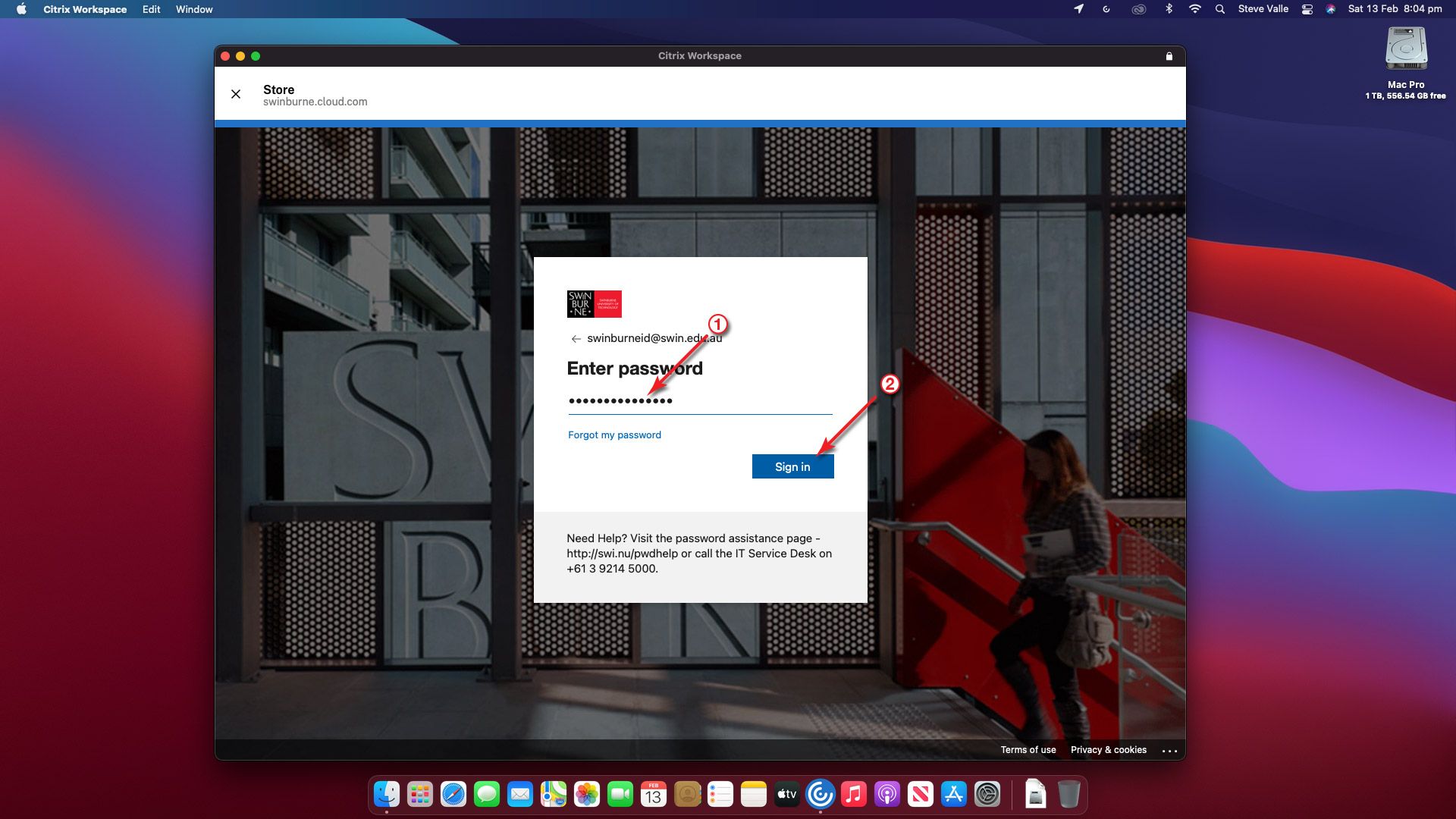
步骤4
如果你想减少你被要求签署的次数,点击是的按钮。
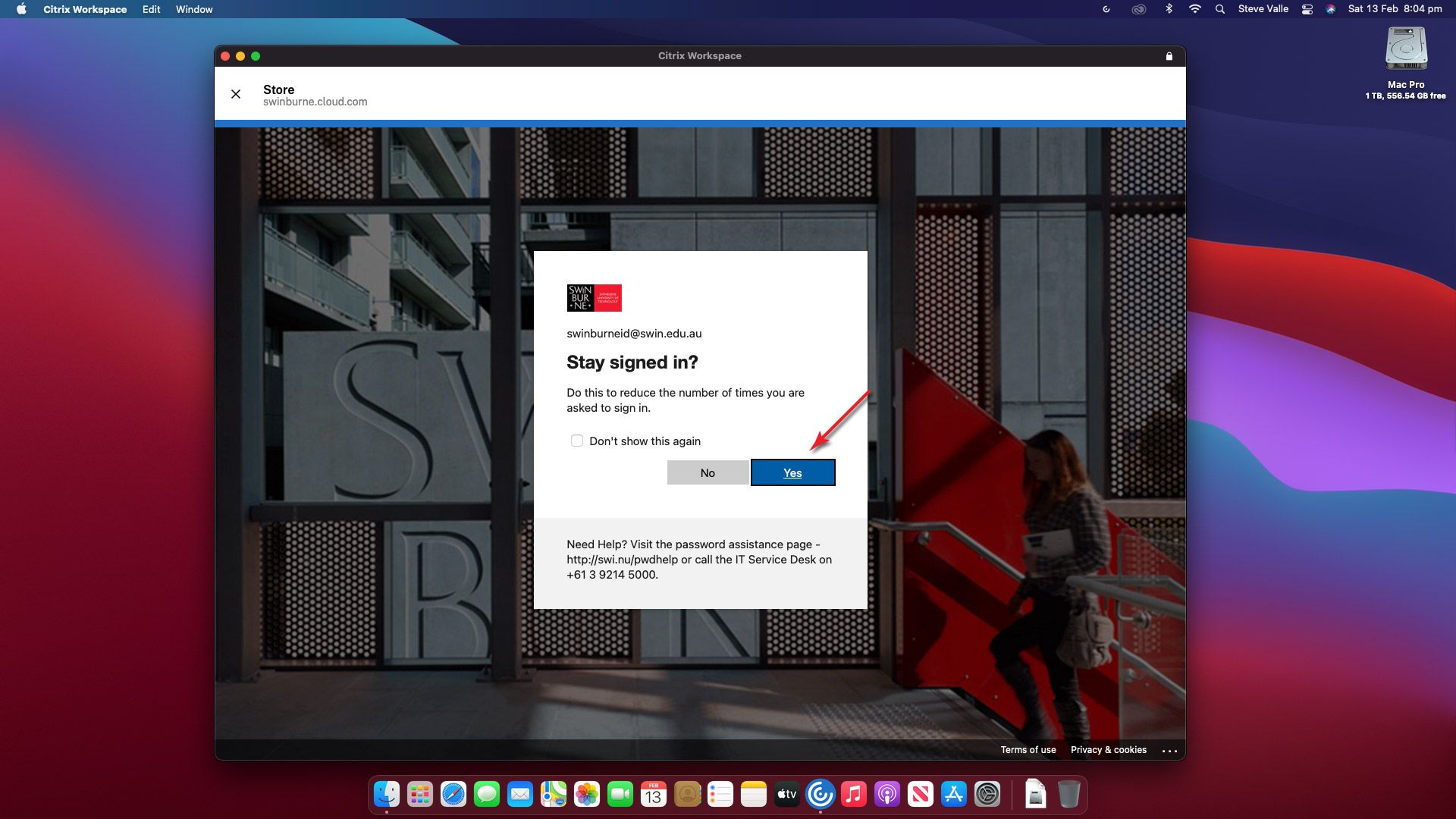
步骤5
点击台式电脑菜单项,然后在所有桌面菜单项。点击桌面打开它。
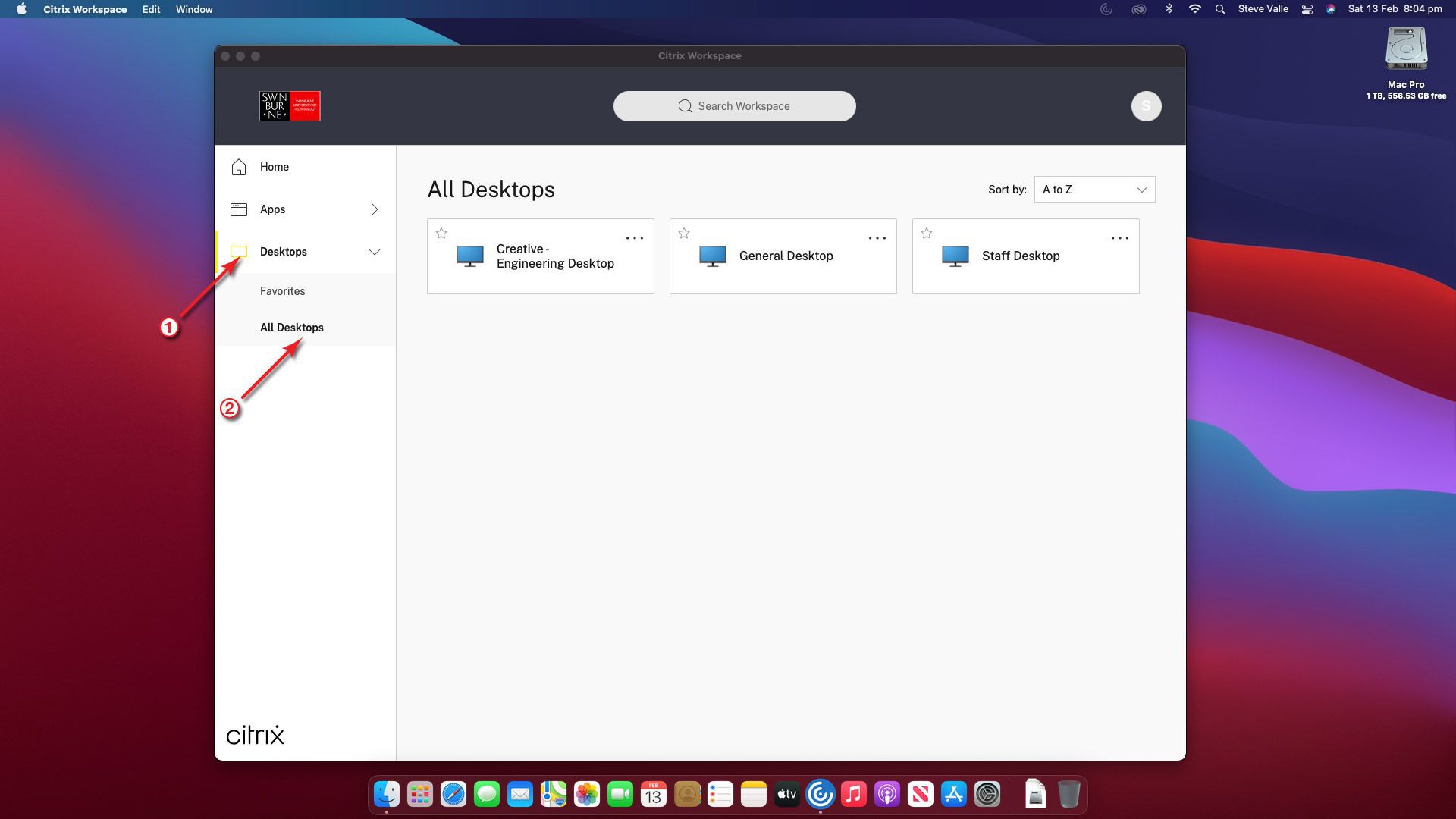
步骤6
一旦桌面打开,点击开始菜单,然后向下滚动的列表应用程序并单击应用程序打开它。
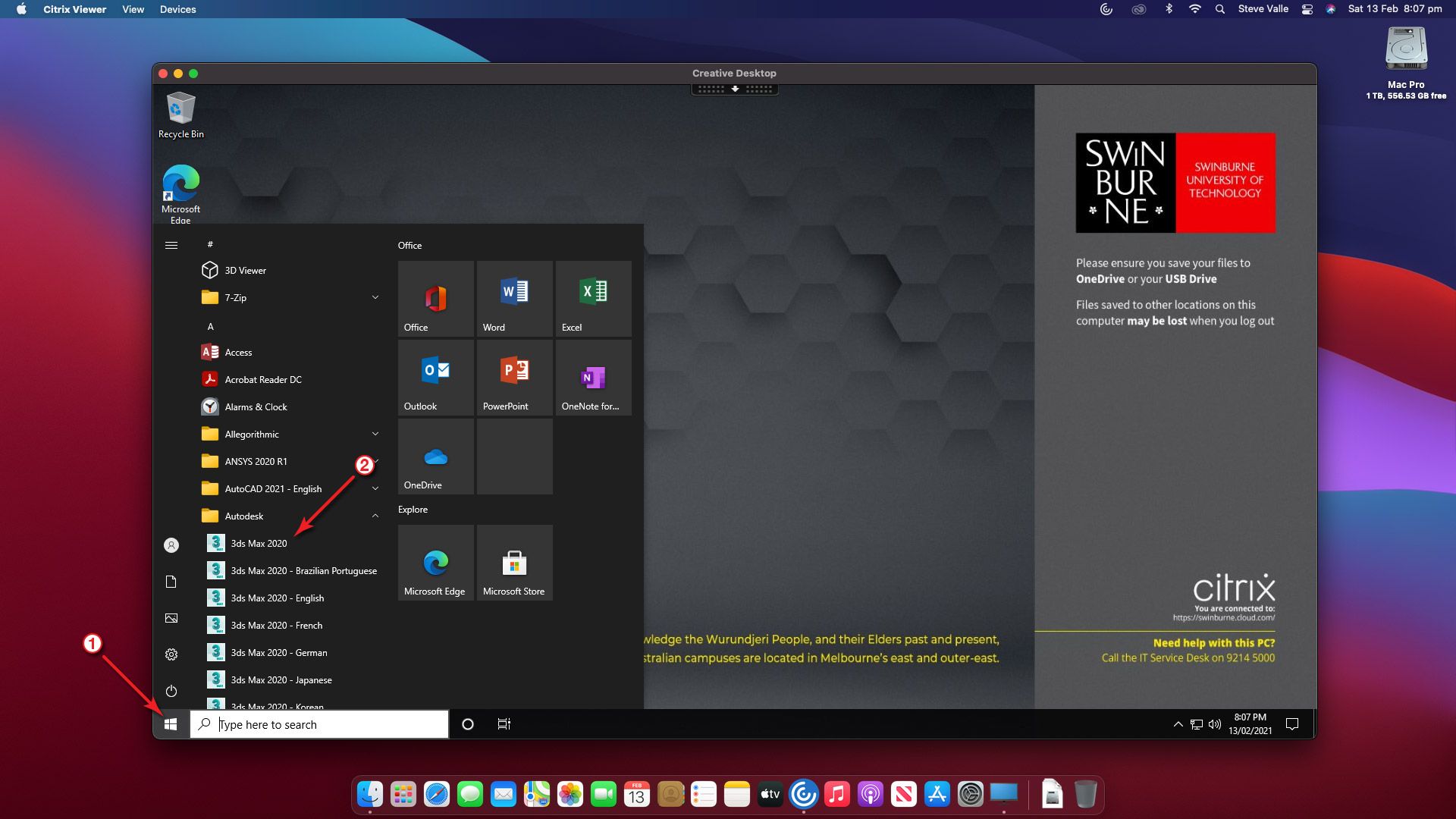
步骤7
所选应用程序现在开幕。
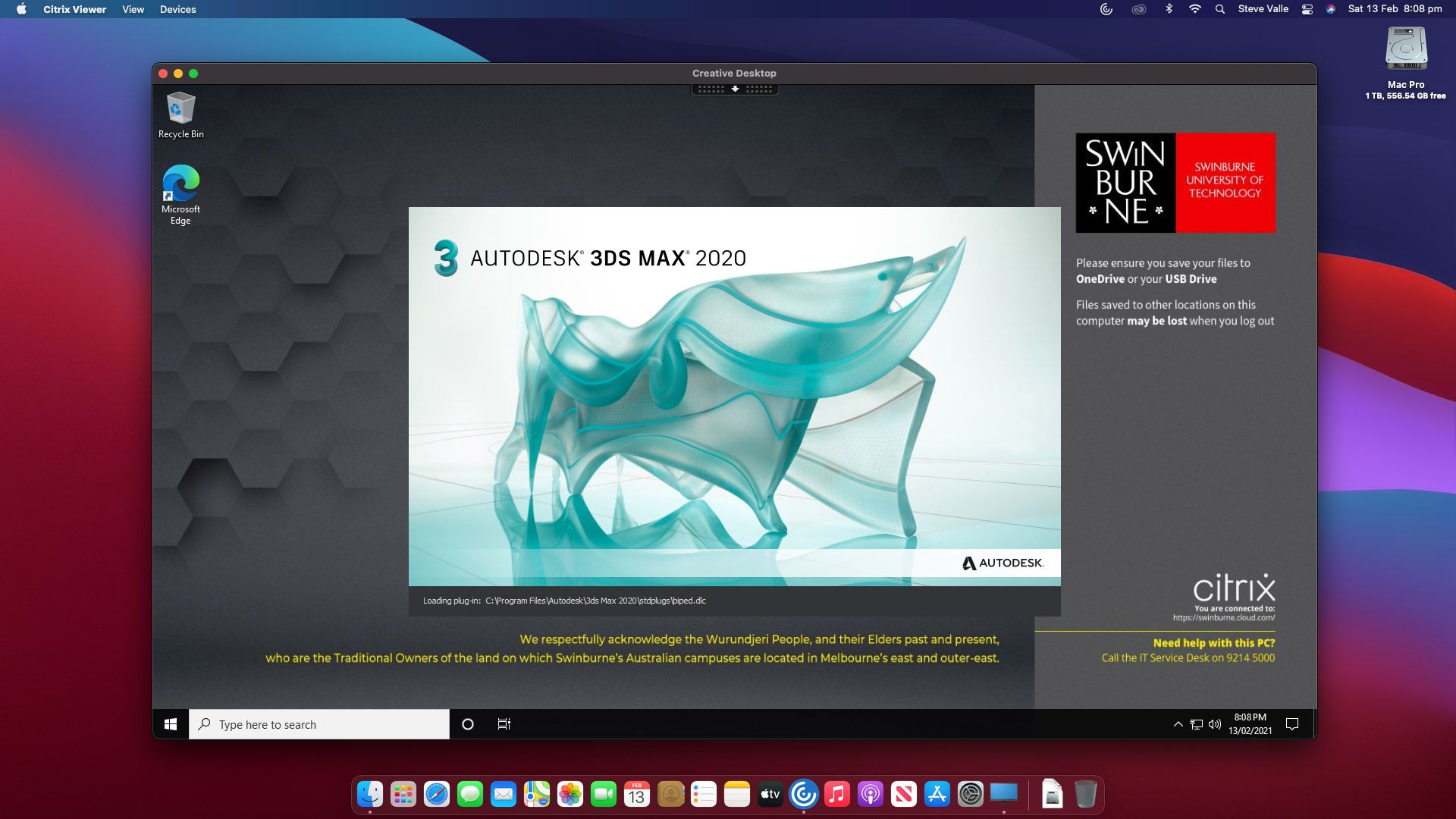
步骤8
一旦应用程序打开,点击文件菜单项,然后在开放菜单项。
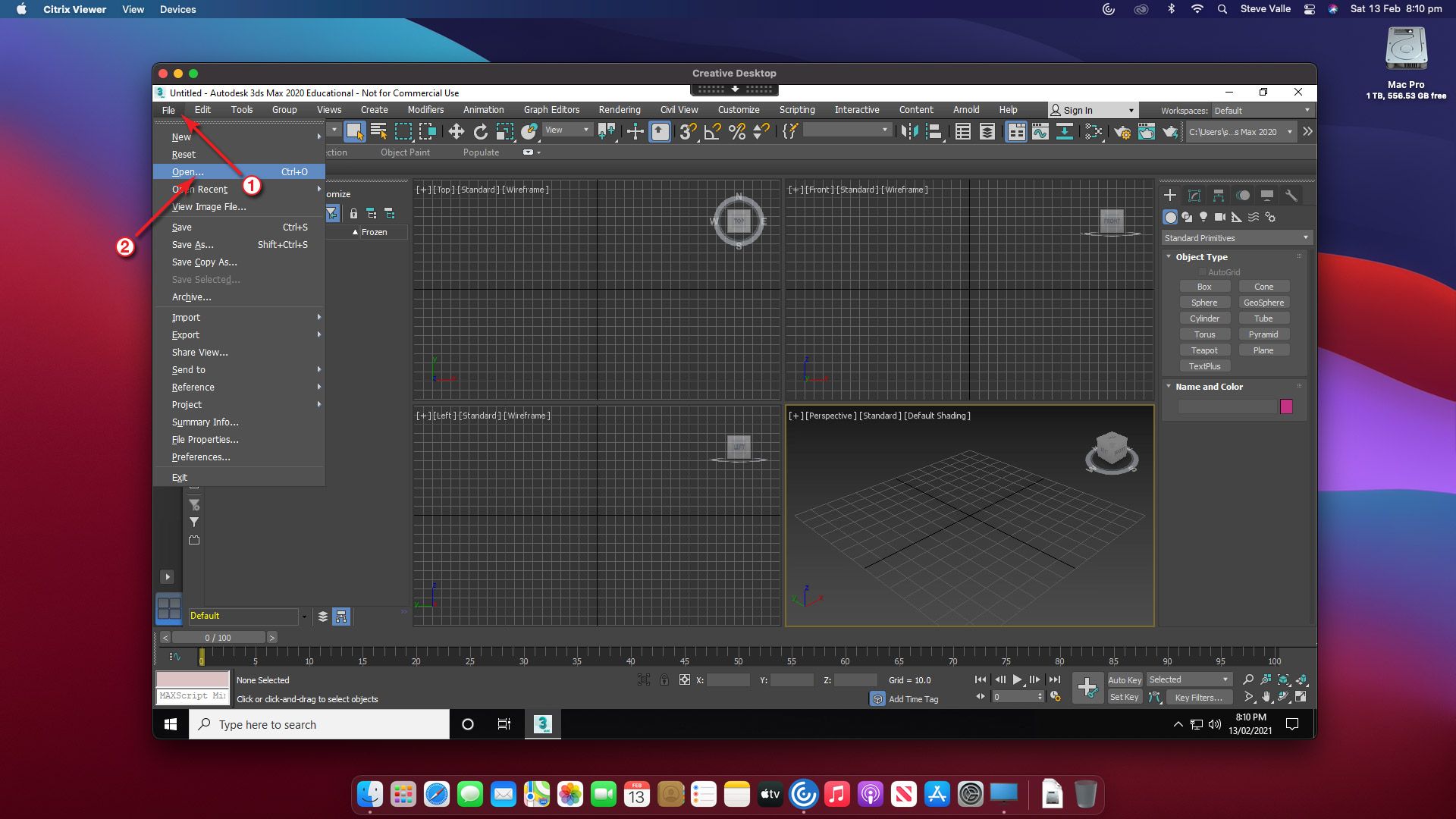
步骤9
提供Citrix工作区与读和写权限访问你的文件或文件夹,单击读和写按钮。这将提供打开和保存文件的能力应用的需求。
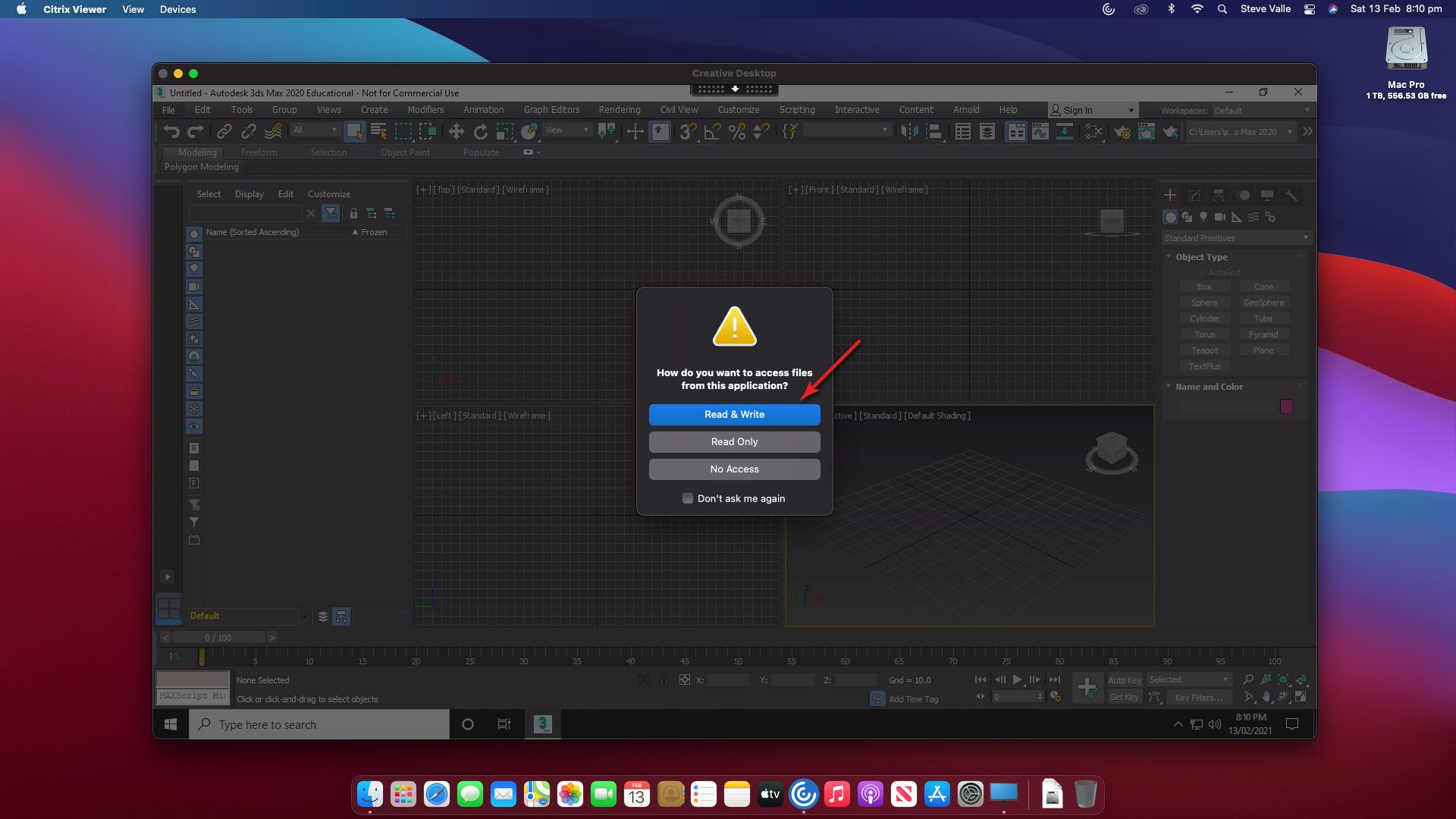
第十步
点击这个电脑菜单项,然后导航到您的文件。
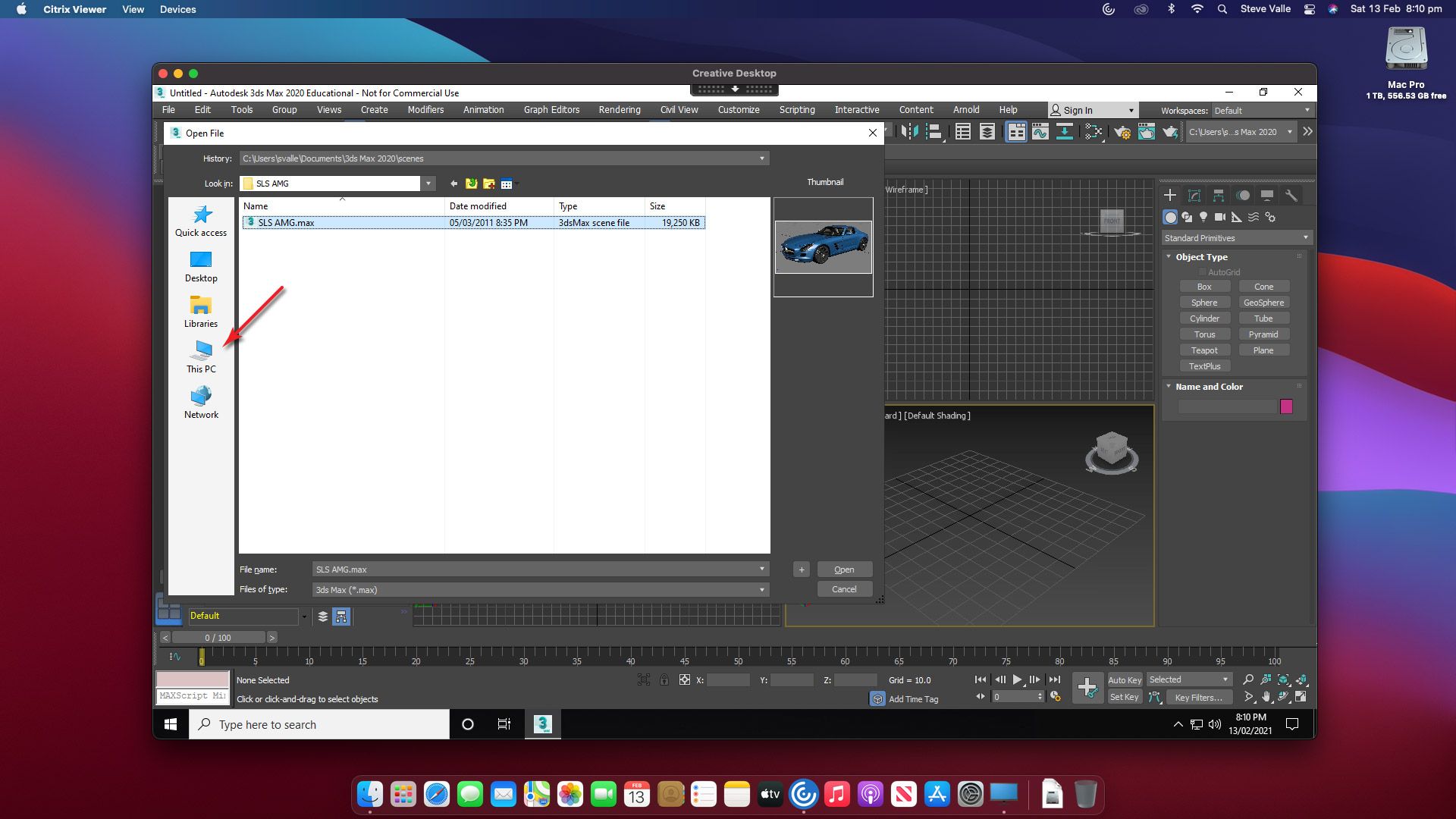
步骤11
恭喜你!您已经成功地打开了一个文件在一个虚拟桌面在应用的需求。
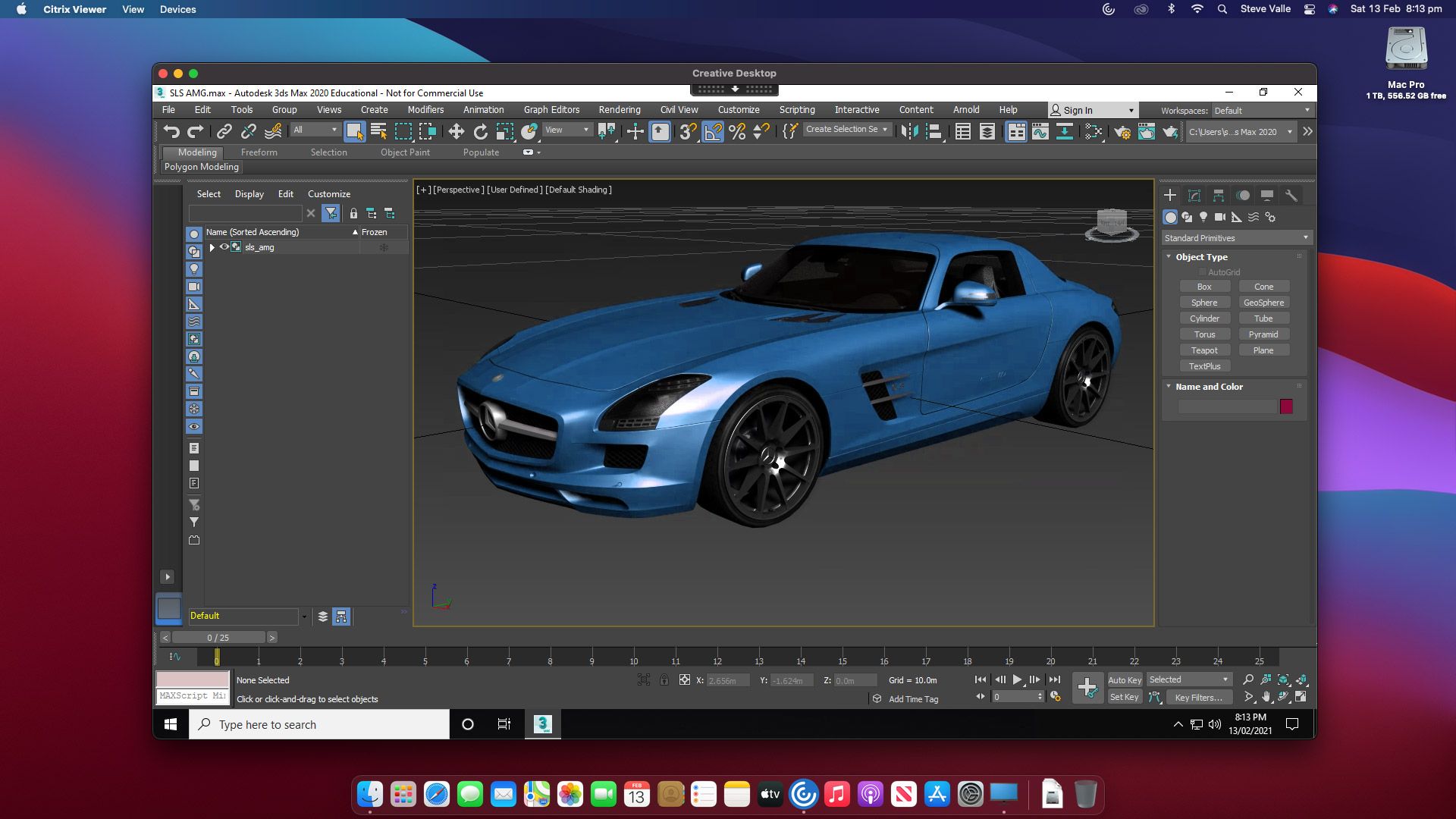
步骤12
来签署了的虚拟桌面,右击在开始菜单,点击关闭或者退出菜单项,然后单击签署了按钮。
选择断开不会签署你的当前会话。
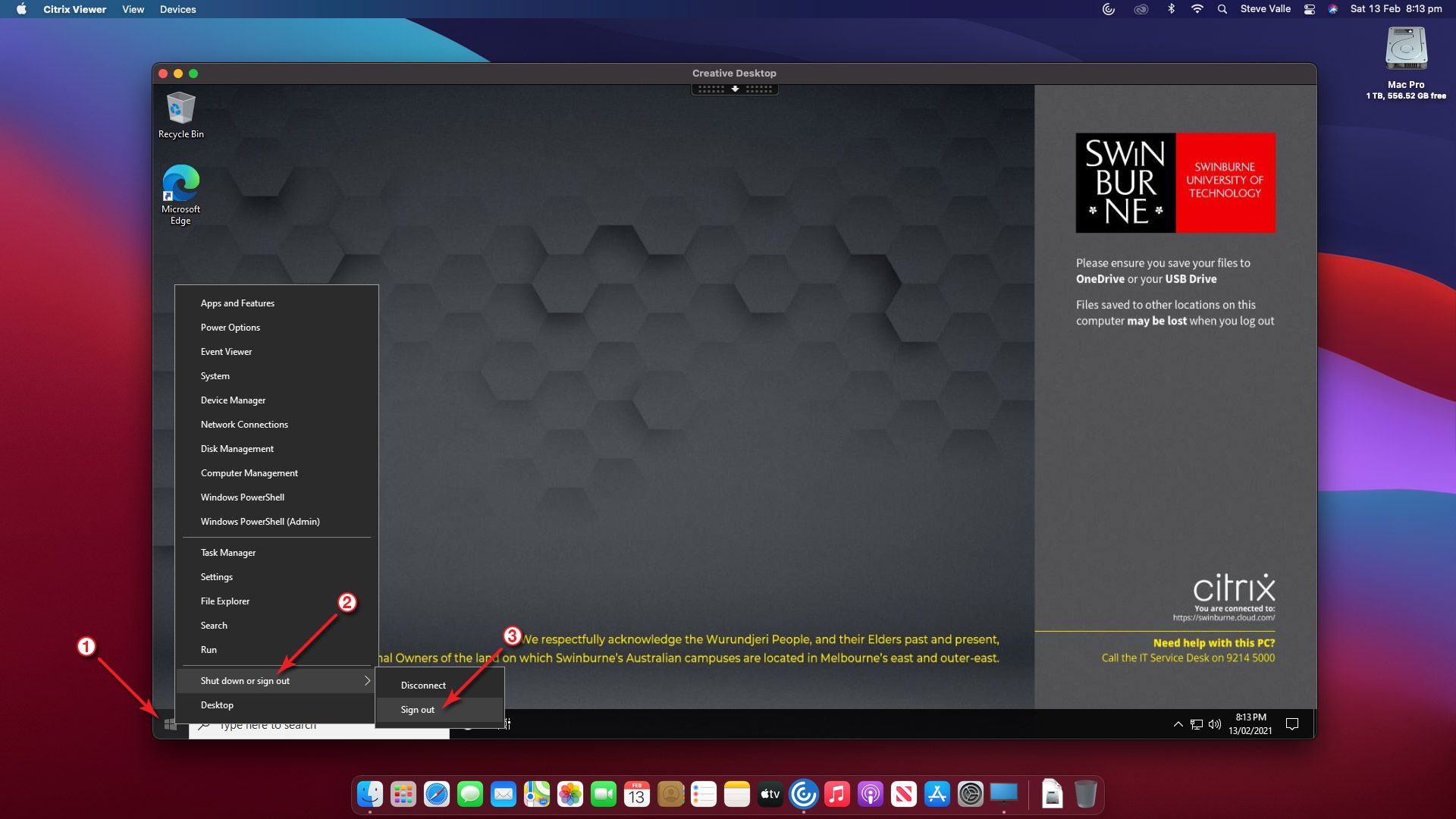
OneDrive在虚拟应用程序
步骤1
一旦你有了一个虚拟应用程序,单击文件菜单,然后在打开文件…菜单项。
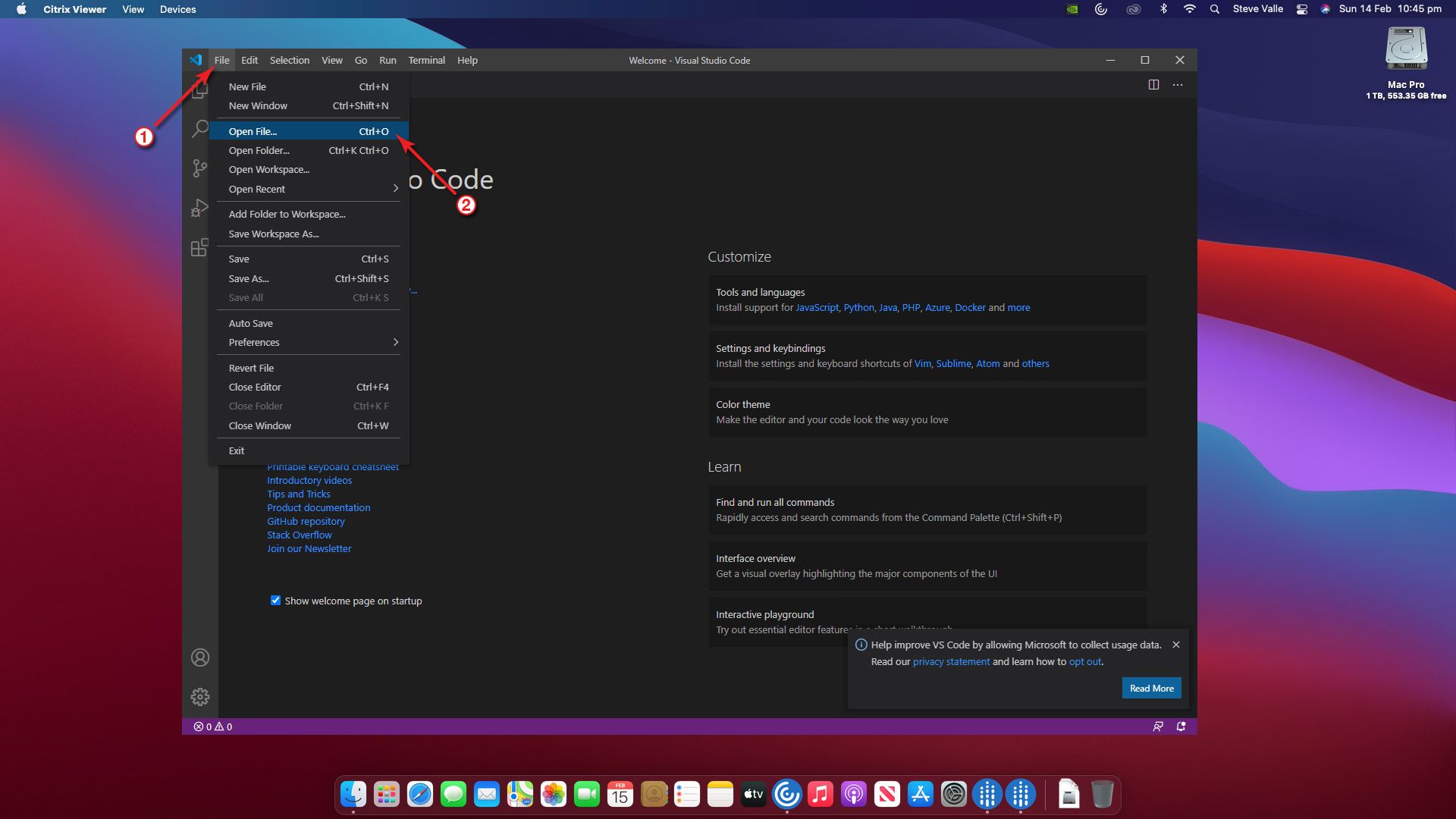
步骤2
提供Citrix工作区与读和写权限访问你的文件或文件夹,单击读和写按钮。这将提供打开和保存文件的能力应用的需求。
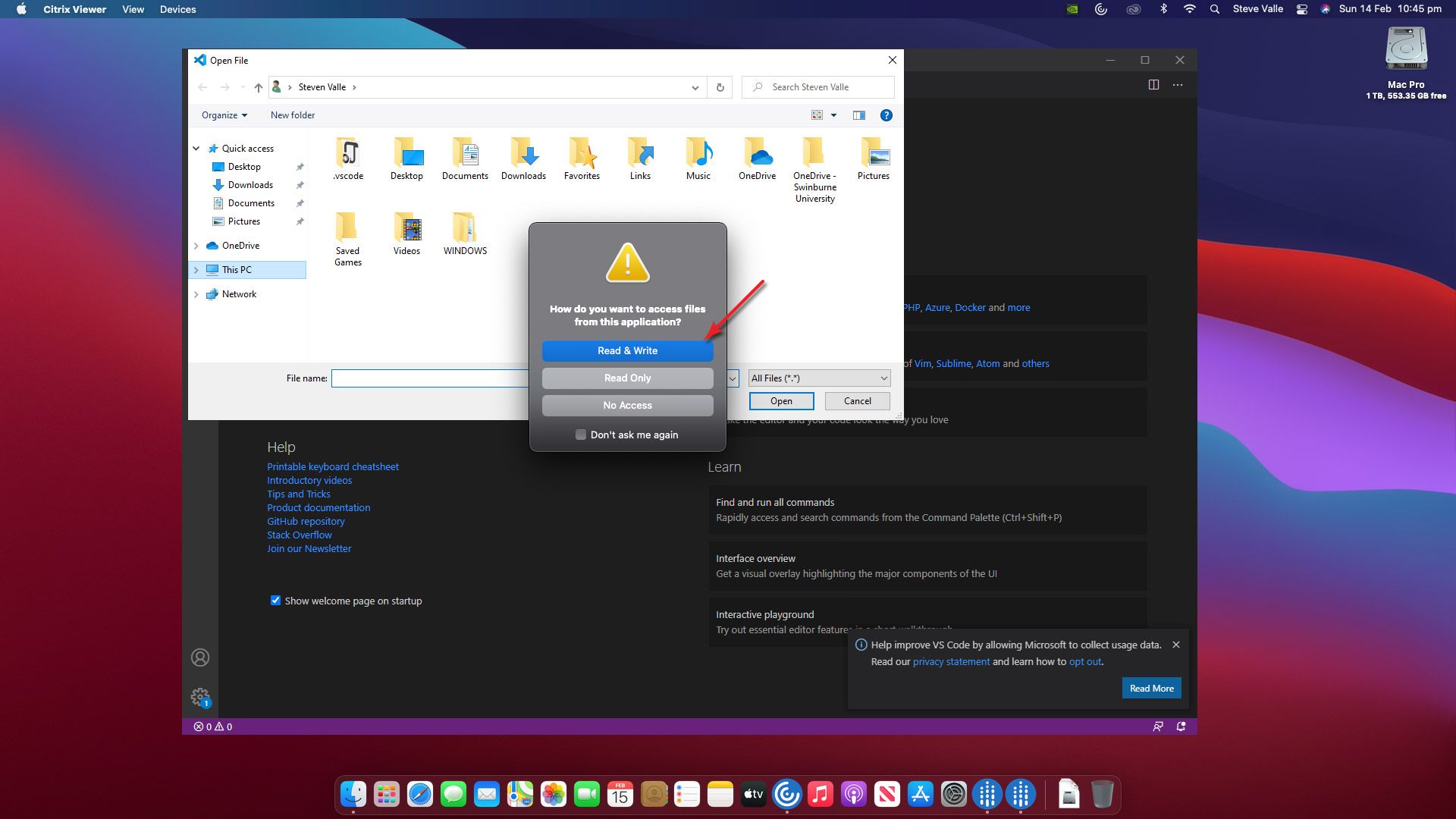
步骤3
有不止一个方法来访问OneDrive文件!
- OneDrive图标左边的菜单栏,或
- 点击这个电脑菜单项
- 然后点击S:开车映射的驱动器
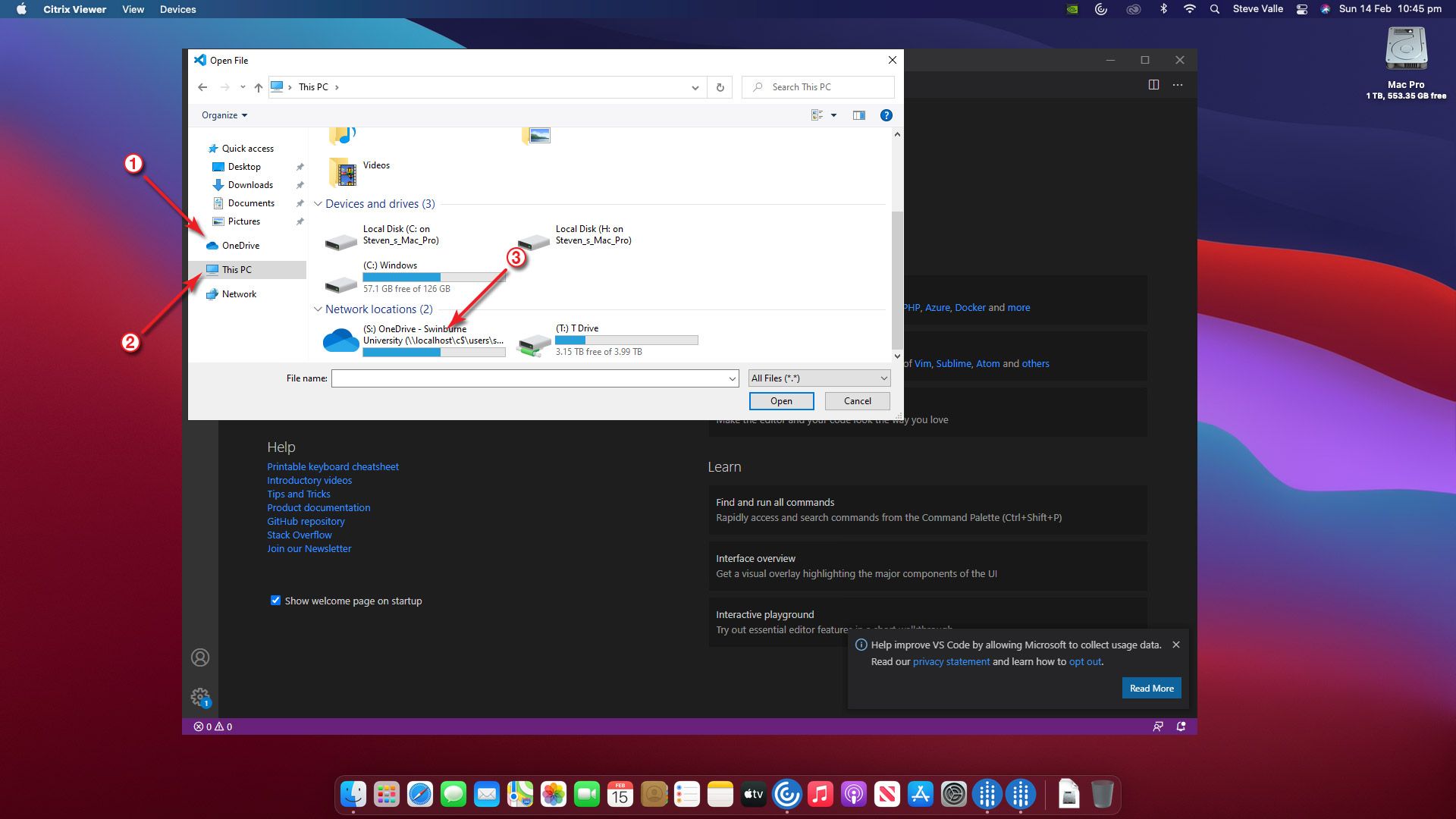
OneDrive在虚拟桌面
步骤1
一旦你有了一个虚拟桌面,右键单击开始菜单,然后在文件资源管理器菜单项。
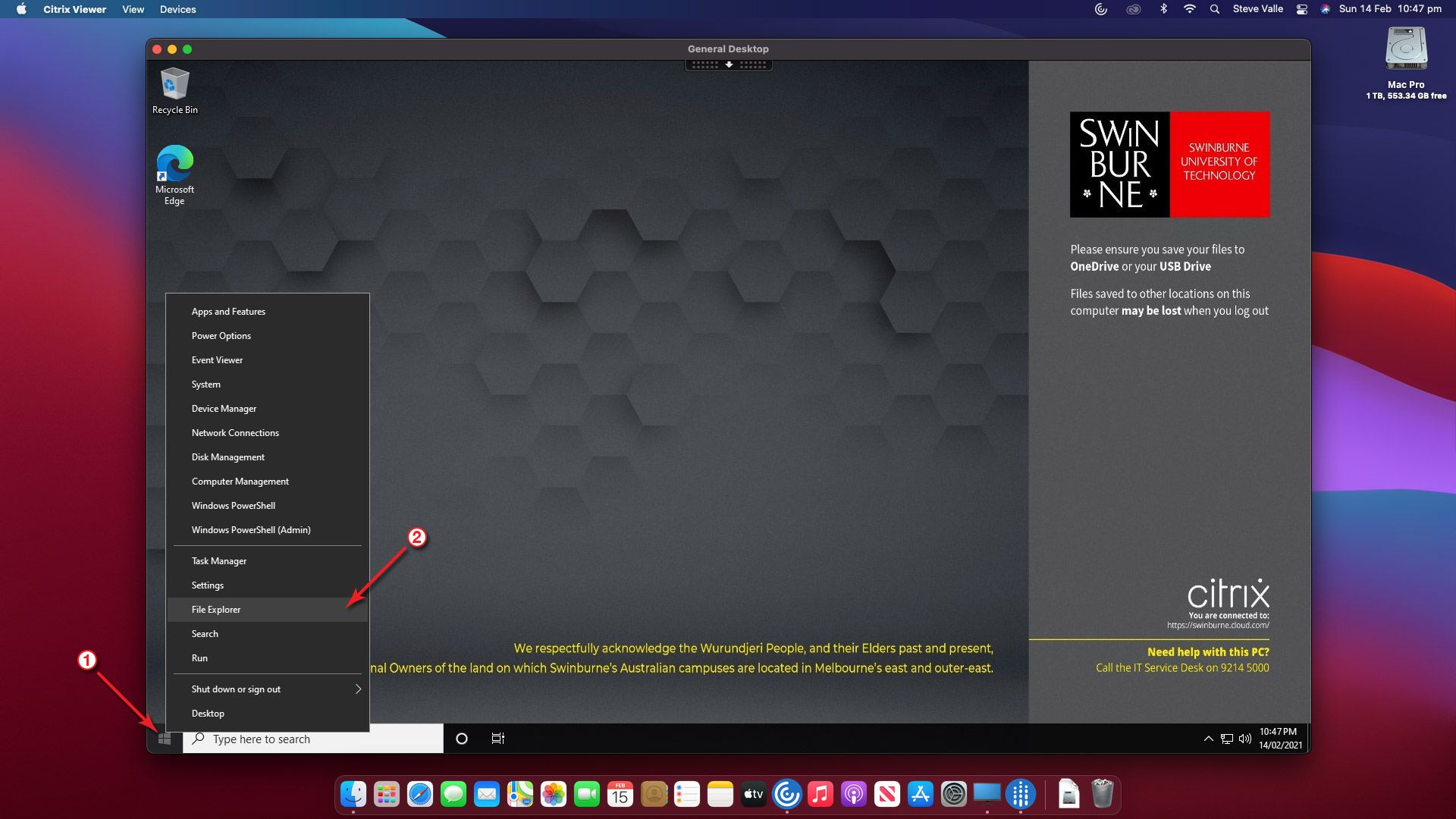
步骤2
你会注意到在登录之后,OneDrive将连接到您的帐户。这个过程将开始登录后大约15 - 30秒。
OneDrive设置了文件需求激活,所以你的文件不会在本地下载保存你的硬盘空间和网络带宽!
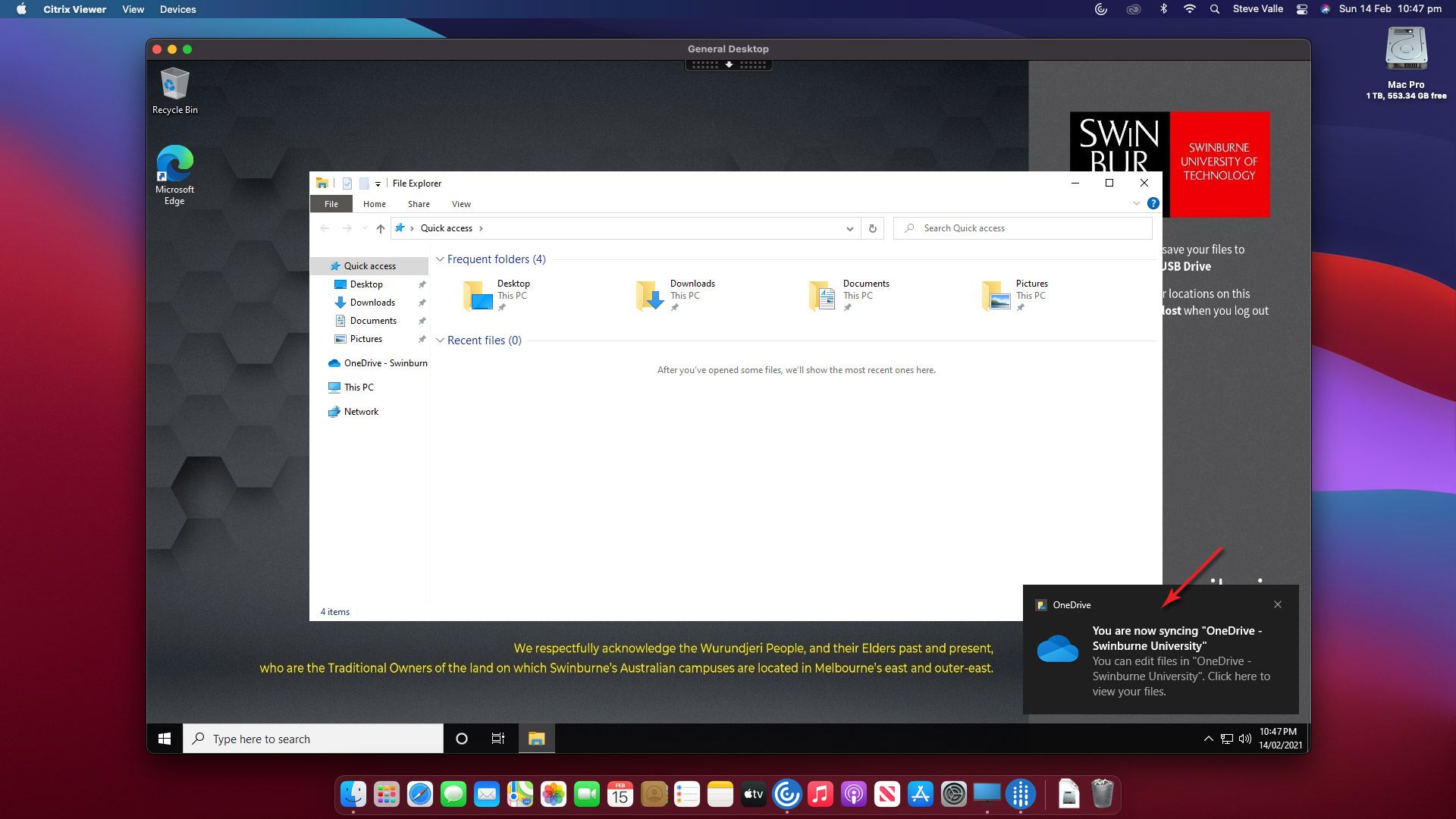
步骤3
提供Citrix工作区与读和写权限访问你的文件或文件夹,单击读和写按钮。这将提供打开和保存文件的能力应用的需求。
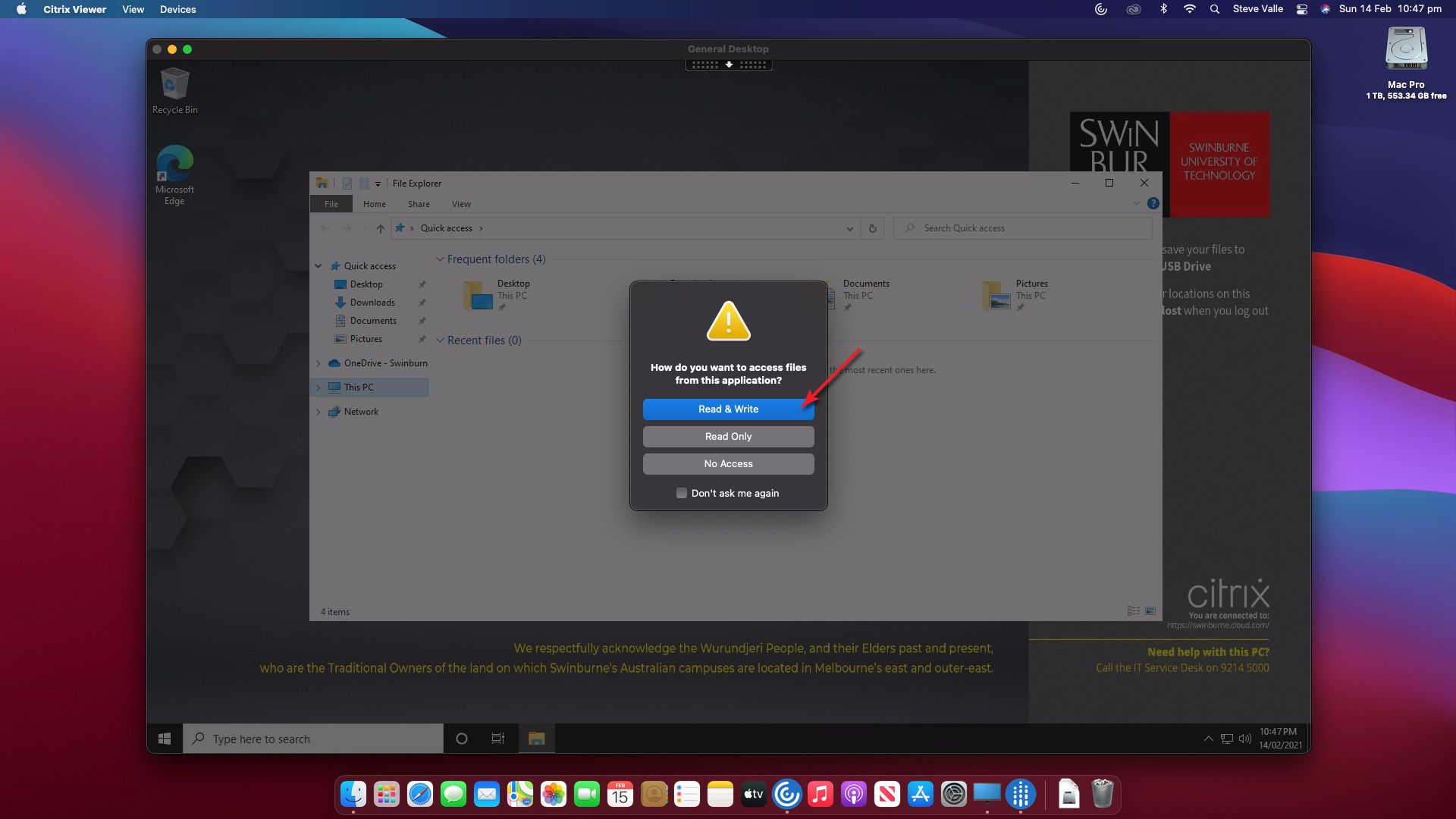
步骤4
有不止一个方法来访问OneDrive文件!
- OneDrive图标左边的菜单条,或
- 点击这个电脑菜单项
- 然后点击S:开车映射驱动器,或
- 点击向上箭头键在任务栏
- 然后点击OneDrive图标
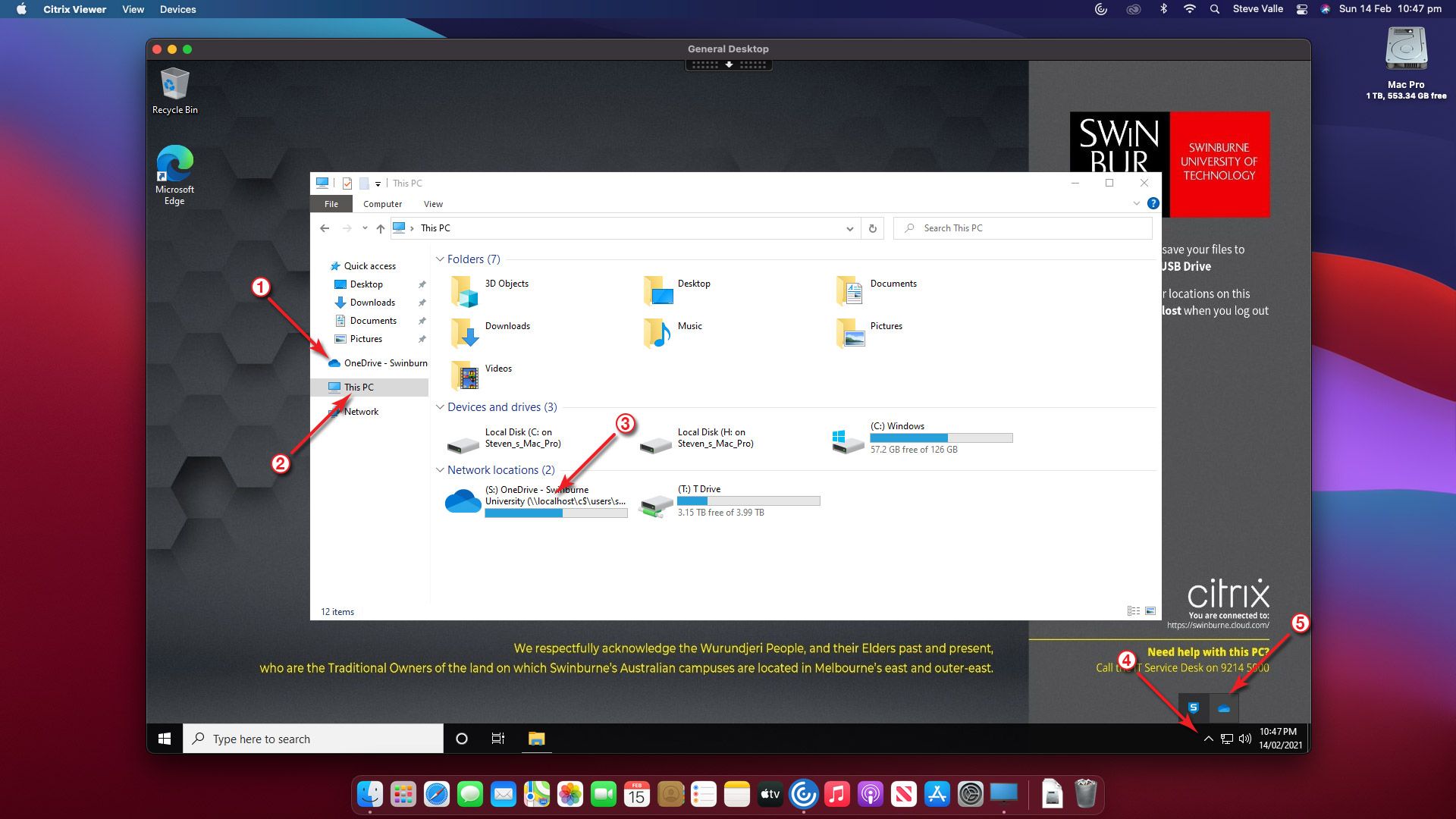
需要帮助的开始使用应用程序的需求吗?
阅读我们方便的用户指南的逐步说明如何导航应用的需求。

